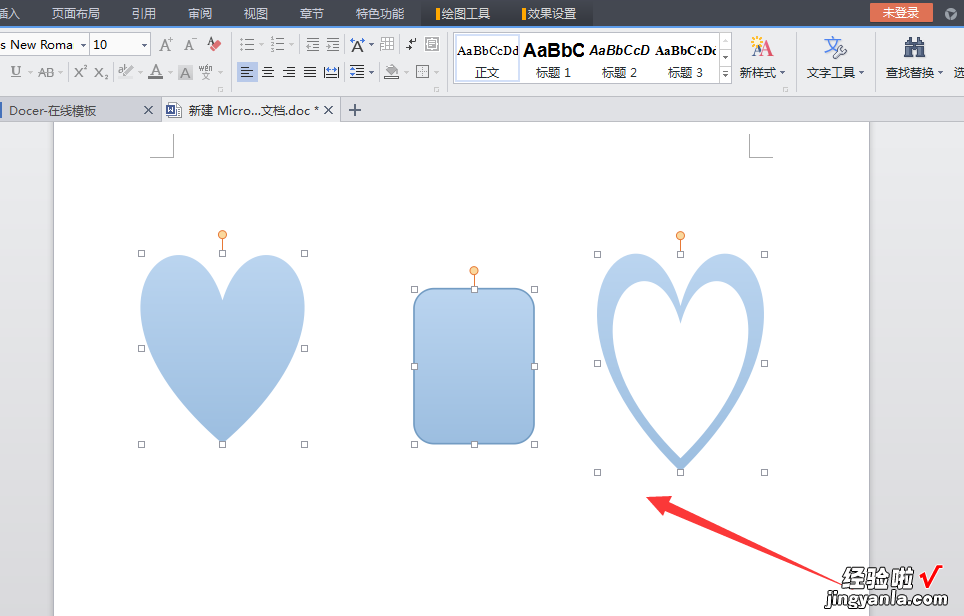wps文档如何画图形 如何将visio绘图插入word或wps
经验直达:
- 如何将visio绘图插入word或wps
- wps文档如何画图形
- WPSword中如何添加画布
一、如何将visio绘图插入word或wps
将VISIO软件中的图片导入到word应用程序的方法如下:
1、通过桌面快捷方式或搜索来打开word文档 。并在随后打开的界面右侧点击“空白文档”,新建一个空白文档,随后在菜单栏点击“插入”,进入到插入操作界面 。
2、在随后弹出的软件对话框中点击界面右上角的“对象”按钮 , 随后在自动弹出的选项中,选择“对象(J)”按钮 。
3、在自动打开的软件选项卡中,选择“新建”选项卡,随后在下方的“对象类型”下拉菜单中点击“microsoftvisio绘图”,随后点击界面右下方的“确定”按钮 。
4、随后打开Visio软件,在打开的界面右侧选择任意模板,随后点击对话框下方的“确定”按钮 。
5、在随后弹出的菜单中,使用鼠标拖拽的方式绘制一个图片 。
6、在完成图片绘制之后,点击界面左上方的“菜单”按钮,在随后打开的界面中选择“保存”按钮 。
7、随后关掉多余的界面 , 返回到word主界面中,即可看到word已经插入了visio绘制的图形了 。
二、wps文档如何画图形
word画图方法:
1.在Office2010软件中 , word画图工具的查找路径是:插入---形状 。
2.插入--形状--新建绘图画布 。
3.绘图工具栏中,直接选取矩形框 。
4.默认画出的矩形框是被填充的颜色的;在绘图工具栏中 , 可以改变矩形框里的填充颜色,也可以取消矩形框的填充颜色;可设置无填充颜色 。
5.沿着矩形框向下绘制一条带有箭头的线 。选择带箭头的直线,在矩形框底线中间部分开始向下拉,同时按住Shift键,这样可以防止箭头画歪 。
6.重复上述步骤 , 画出一条流程下来 。
7.同时选中另外三个图形框,改变填充颜色 。跟其他同时选中多个对象的操作一样,按住Ctrl键挨个单击框就可以 。
8.同第七步,选中所画的所有对象,将形状轮廓变细 。
9.同时选中所有对象,然后不要动鼠标 , 右键--组合--组合,将所有对象组合在一起 。这样就可以随意移动图形,不会随意变形了 。
10.在其中的框中添加文字:选中要添加文字的框 , 右键---添加文字,打字即可 。
三、WPSword中如何添加画布
首先,需要说明的是 , WPS打开的word文档,并没有添加画布的功能,绘制图形,直接画出即可,要在word页面上移动多个图形,以wps2013为例,方法如下:
方法一:
- 用wps打开word文档 , 点击”插入“,选择”形状“,任意电话图形,在页面上画出多个图形;
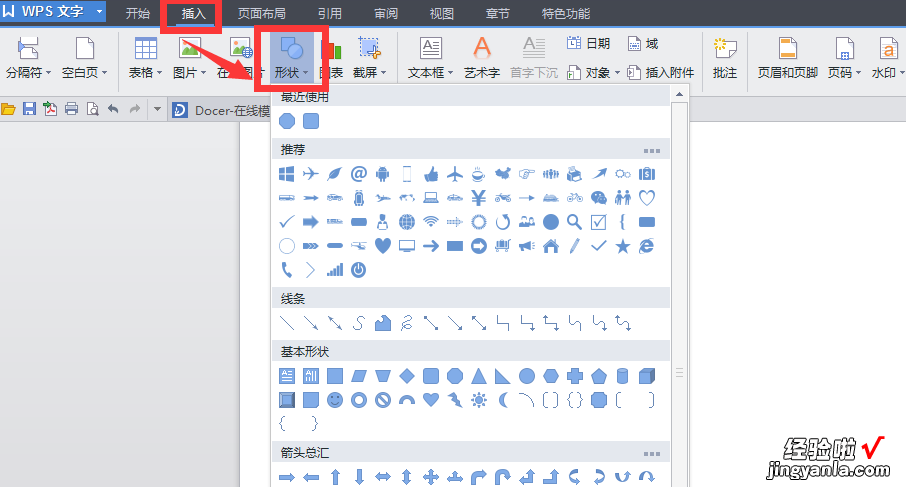
- 按住键盘上的shift键,一个个点击需要选中的图形,即可同时选中多个图形了 。
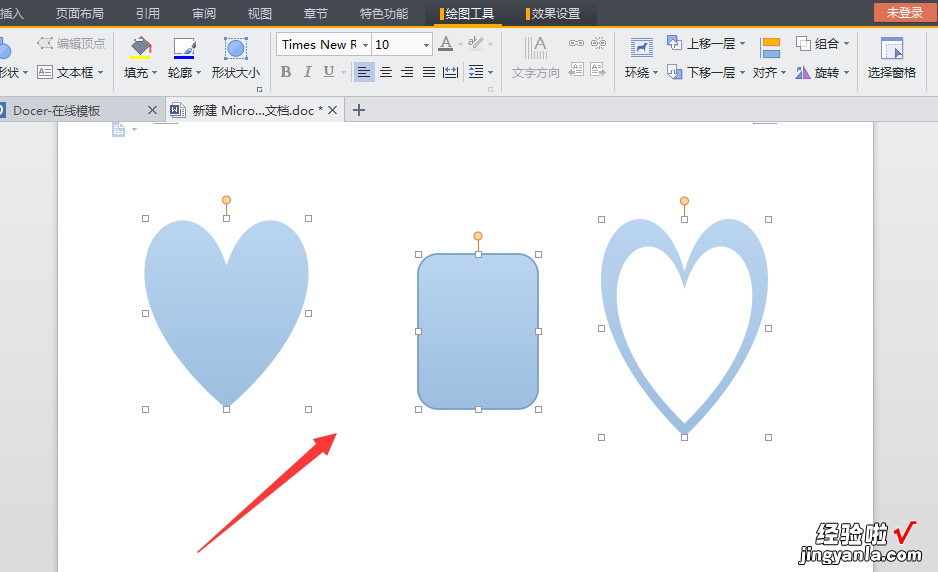
- 在word文档里,点击”开始“ , 然后点击“选择”,再在下拉列表里点击“选择对象”;
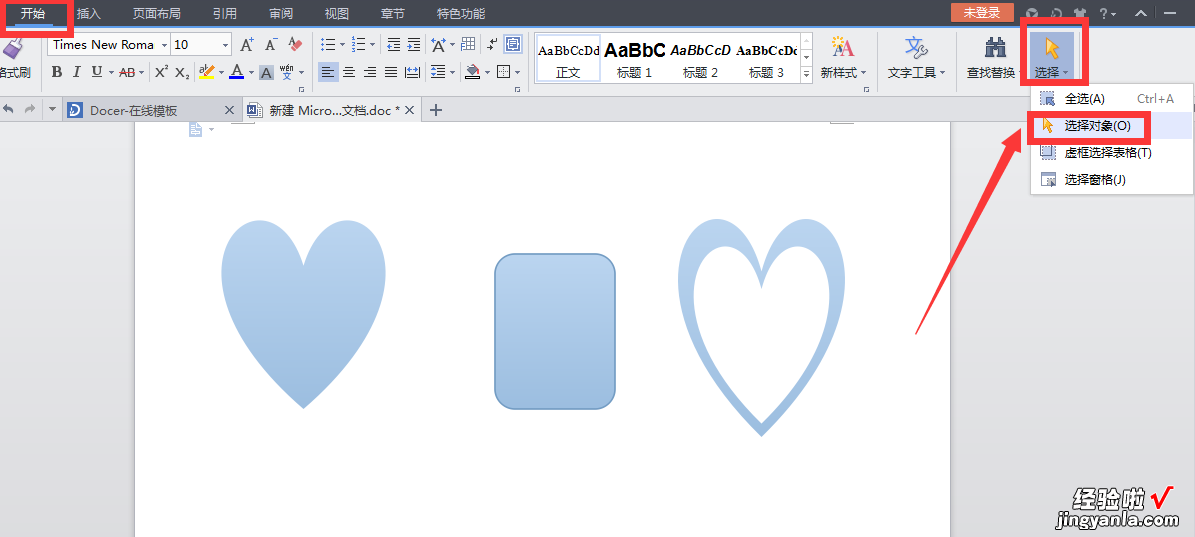
- 按住鼠标左键不放手,用鼠标框选中需要选取的图形;
【wps文档如何画图形 如何将visio绘图插入word或wps】
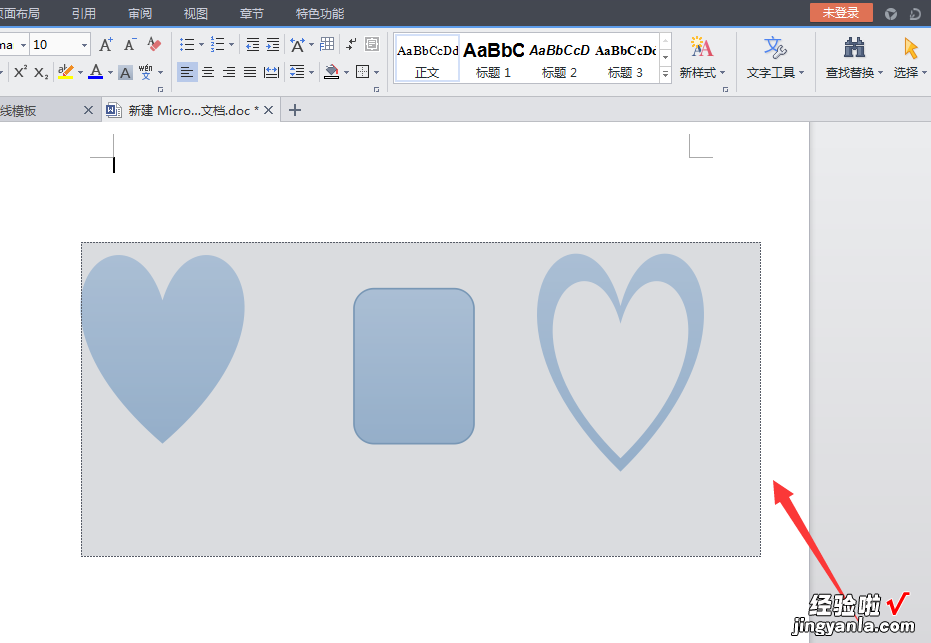
- 选好之后,松开鼠标左键,即可同时选中多个图形了 。