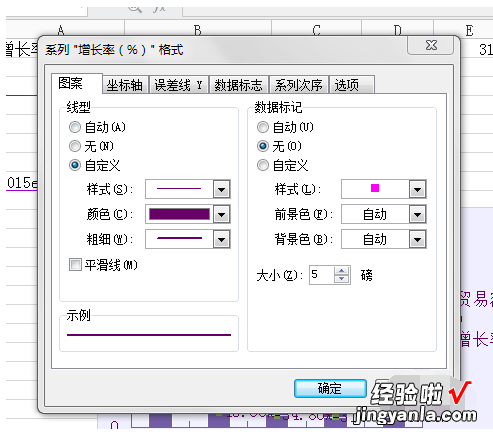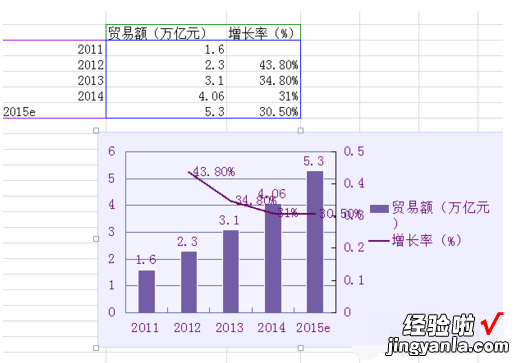WPS做圆柱图的情况 如何在wps表格中插入圆柱形的柱状图形
经验直达:
- 如何在wps表格中插入圆柱形的柱状图形
- WPS做圆柱图的情况
- 如何在WPS中绘制双Y轴柱形图
一、如何在wps表格中插入圆柱形的柱状图形
打开WPS软件,输入数据,制作数据表 , 如图 。
选择A3:D7单元格区域 , 切换到“插入”选项卡,点击“插入”,在弹出的“图表类型”中选择二维柱形图 。
点击“下一步”,数据区域中选择系列产生在“列”,再点击“系列”选项,将系列1 命名为“10月份销售额” , 系列2命名为“11月份销售额”,系列3命名为“12月份销售额” 。
改完之后 , 点击“下一步”,进入图表选项,在标题中,将图表标题改为“员工月度业绩表”,分类(X)轴改为“员工姓名” , 数值(Y)轴改为“销售额” 。
再点击“网格线”选项,取消主要网格线前面的打勾 。再点击“数据表”选项,在“显示数据表”和“显示图例项标示”选项面前打上勾 。
6
接下来,点击完成,这样一个柱形图就创建好了,效果如图 。
二、WPS做圆柱图的情况
销量放在B列 , 在C列中计算出或者填进增长率,
选中B列和C列的数据,插入->图表->柱状图
选中系列2 , 就是增长率,(可能因为数据太小根本看不到,所以需要把其中一个数改大,这样就能够看到了),选中以后右键->图表类型->改成折线图 , 这时候就变成一个柱状图 一个折线图了
然后把那个改了数据改回去以后,再选中折线图->右键->数据系列格式->坐标轴标签页->次要坐标轴,这时候折线图就可以放大了
三、如何在WPS中绘制双Y轴柱形图
1.先选中要作图的源数据范围 。
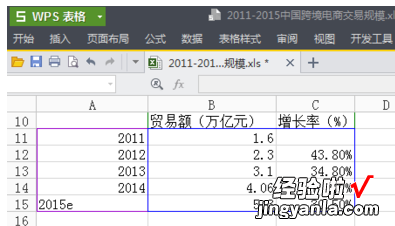
2.然后常规的,插入——图表——下一步——完成 。

3.然后在图表选项里面,设置你所要设置的数值等等 , 把数值标出来时需要对勾标出,然后完成初步双柱图 。

4.点中需要变成折线的柱状图(注意如果只是点中其中一个或者两个的话,再单击右键是出不来“图表类型”等选项的),然后单击图表类型 。
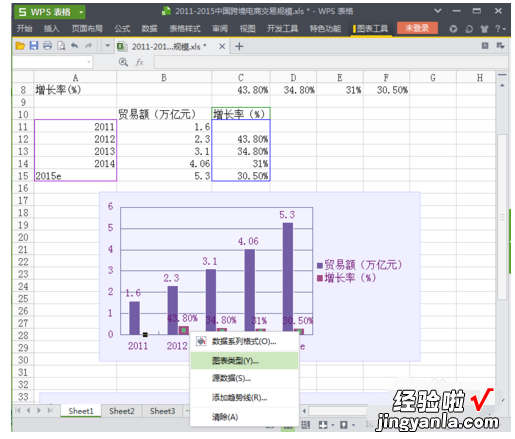
5.然后对选中的这组,再重新选择图表类型,变成折线图,确定 。
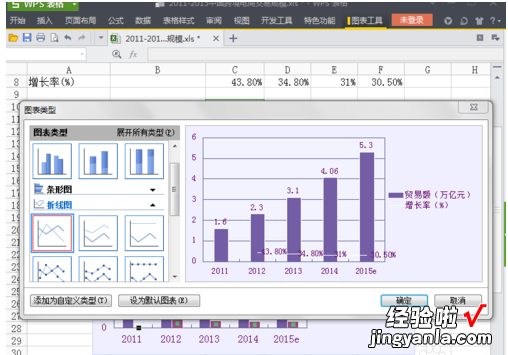
6.出现折线图后,同样的,选中所有节点 , 双击后,出现你所要设置的关于这条折线的具体细节 。

7.选中“坐标轴”选项,点“次坐标轴” , 这样就有两个Y轴了 。
【WPS做圆柱图的情况 如何在wps表格中插入圆柱形的柱状图形】

8.还可以在“图案”选项里面设置下这条线的颜色和粗细 。