wps文档图名怎么设置自动更新 WPS怎么设置按一个键就自动更新内容
经验直达:
- WPS怎么设置按一个键就自动更新内容
- wps文档图名怎么设置自动更新
- wps怎么更新和标题一样的内容
一、WPS怎么设置按一个键就自动更新内容
1、打开WPS表格 。
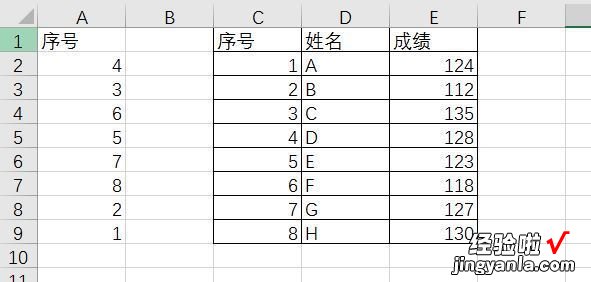
2、根据题意,需要C列数据根据A列的序号排序,并且D:E列的数据相应做出变动,这可通过辅助列及VLOOKUP函数来实现 。
3、在F2单元格输入以下公式,然后向右向下填充=VLOOKUP($A2,$C:$E,COLUMN(A1),0) 。公式表示:在C列精确匹配与A2单元格相同的单元格,并返回对应COLUMN(A1)即第1列(C列)的数据 , 随着向右填充公式,自动返回对应第2列(D列)和第3列(E列)的数据;
4、隐藏C:E列,或者复制F:H列 , 然后在原位置“选择性粘贴”为“数值”,然后删除C:E列,即可 。
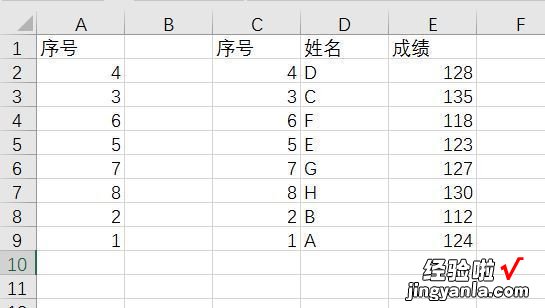
1、WPS Office 是由金山软件股份有限公司自主研发的一款办公软件套装 , 可以实现办公软件最常用的文字、表格、演示等多种功能 。具有内存占用低、运行速度快、体积小巧、强大插件平台支持、免费提供海量在线存储空间及文档模板、支持阅读和输出PDF文件、全面兼容微软Office97-2010格式(doc/docx/xls/xlsx/ppt/pptx等)独特优势 。覆盖Windows、Linux、Android、iOS等多个平台 。
2、WPS Office支持桌面和移动办公 。且WPS移动版通过Google Play平台,已覆盖的50多个国家和地区,WPS for Android在应用排行榜上领先于微软及其他竞争对手,居同类应用之首 。
二、wps文档图名怎么设置自动更新



您可以使用WPS文档中的“链接”功能来设置图名自动更新 。下面是具体步骤:1. 在文档中插入图表,并为其命名 。2. 在文档的另位置输入与该图表名称相同的文本 , 并将其设置为“链接” 。3. 在“链接”设置对话框中,选择“文档内项目”,然后在下拉菜单中选择要链接到的图表 。4. 确认设置并保存文档后,当您更改图表名称时 , 相关的“链接”文本也会自动更新 。请注意,如果您的图表不在同一文档中 , 则需要使用“外部文档”选项来设置链接 。同时,如果您修改了文档的文件名或路径,则链接可能会失效 。
三、wps怎么更新和标题一样的内容
【wps文档图名怎么设置自动更新 WPS怎么设置按一个键就自动更新内容】关于WPS如何更新和标题一样的内容,可以通过以下步骤实现:
1. 打开WPS软件,点击左上角的“文件”选项 , 选择“帮助”下的“检查更新” 。
2. 在弹出的对话框中,点击“检查更新”按钮,WPS将开始自动检查更新 。
3. 如果软件版本过旧 , WPS会提示您更新到最新版本 。在确认更新之后,WPS将自动下载并安装最新版本 。
4. 如果您想让文档的标题和页眉或页脚保持一致,可以使用WPS的“链接到前面的内容”功能 。在页面顶部或底部插入页眉或页脚后 , 选择“链接到前面的内容” , 这样页眉或页脚中的内容就会自动更新为文档中的标题 。
原因是,WPS更新可以帮助修复软件中的漏洞,增加新功能 , 提高软件性能 。而标题和页眉或页脚保持一致可以使文档更加美观、整洁,并且方便阅读和理解 。
