怎样在wps中设置图片样式 wps批注的形状样式怎么修改
经验直达:
- wps批注的形状样式怎么修改
- 怎样在wps中设置图片样式
- wps样式在哪里设置
一、wps批注的形状样式怎么修改
wps软件中批注是我们经常用到的一个功能,很多人在使用批注的时候总是一个形状或者样式,不知道怎么修改批注的形状 , 下面跟着小编一起来看看吧 。
wps批注的形状样式怎么修改
点击选项
打开wps软件,然后点击文件 , 再点击选项 。
点击添加
进入选项面板之后,找到自定义功能区,然后点击更改把更改形状添加到右侧的功能区中 。
点击新建选项卡
确定之后,然后点击上面的新建选项卡即可 。
点击文本框
然后我们插入一个批注,再点击插入 , 然后点击文本框 。
点击更改形状
然后点击上面的新建选项卡,然后再点击更改形状 。
选择形状
点击之后选择你自己喜欢的形状即可 。
二、怎样在wps中设置图片样式
怎样在wps中设置图片样式这个问题我之前遇到过挺容易解决的,接下来就跟大家讲讲应该怎么操作:
工具:台式华硕Windows 10版本号20H2,WPSOffice v11.1.0.11365

第一步 , 打开WPS Office,点击“新建>新建设计”然后创建设计画布 。(如下图所示)
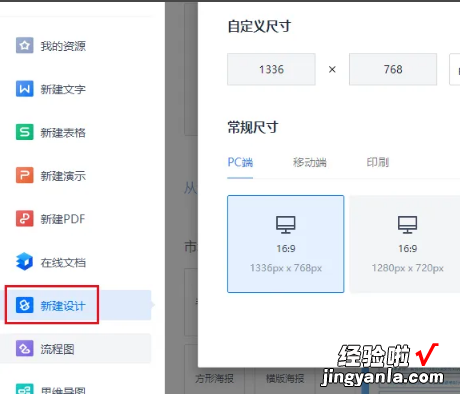
第二步 , 点击“上传->上传素材”在WPS Office 中打开电脑中的图片并从左侧窗口拖拽到画布 。(如下图所示)
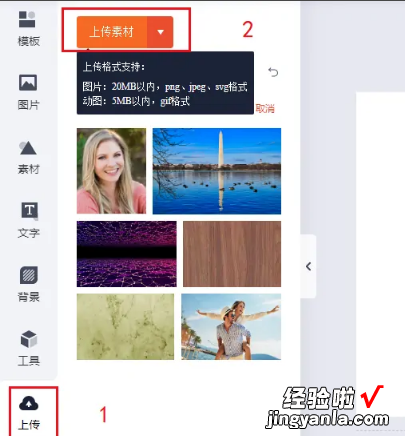
第三步,点击“样式”,这将打开样式面板 。点击选择一种样式 , 比如选择“心”形,即可将图片裁剪为心形 。(如下图所示)
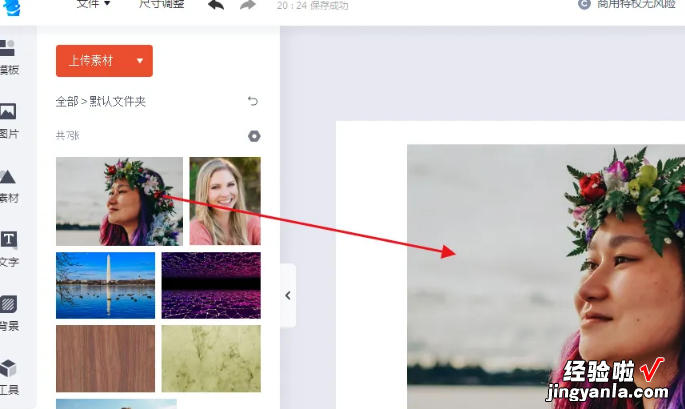
以上就是解决怎样在wps中设置图片样式所有步骤啦,对你有用的话记得帮忙点赞点关注呀~ 。
三、wps样式在哪里设置
- 新建一个WPS文字文档
请点击输入图片描述
- 找到并点击“视图”选项卡
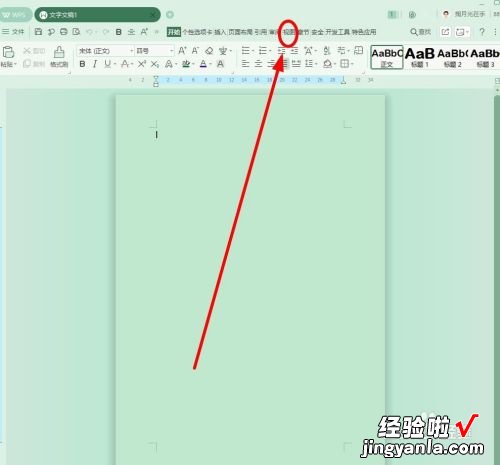
请点击输入图片描述
- 在菜单栏找到并单击勾选任务窗格
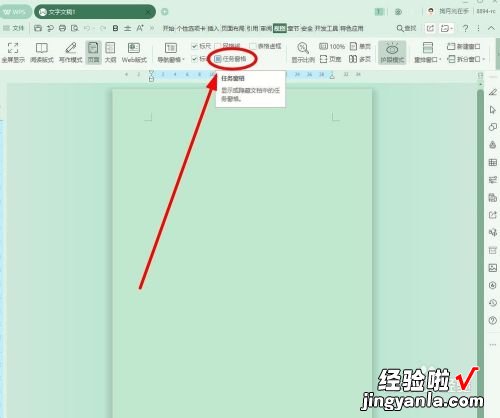
请点击输入图片描述
- 单击“稻壳推荐”后面的小箭头,弹出下拉菜单
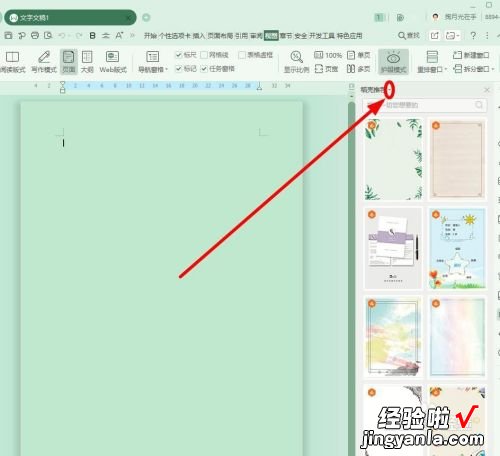
请点击输入图片描述
- 在下拉菜单中选择“样式和格式”
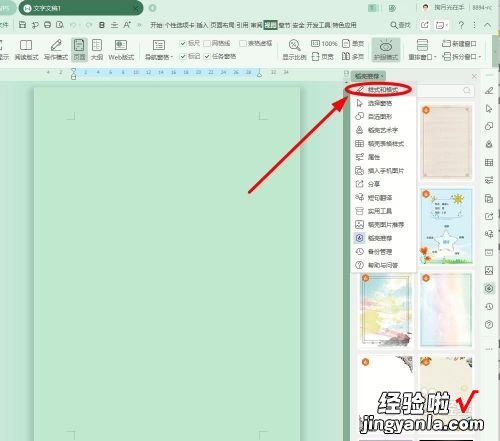
请点击输入图片描述
- 在下面选择“新样式”单击
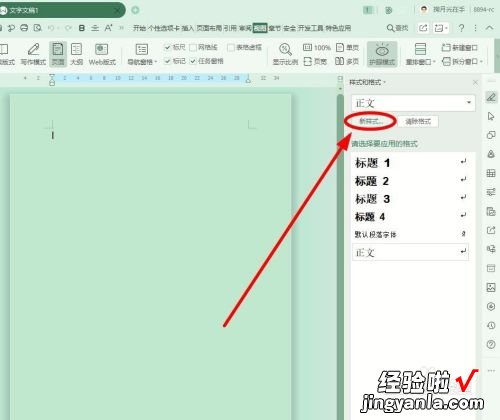
请点击输入图片描述
- 在“新建样式”对话框中进行字体、编号、段落等格式的设置
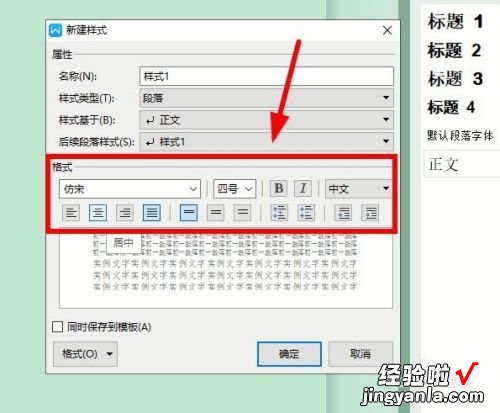
请点击输入图片描述
- 如果现有的设置界面不能满足你的设置需要,还可以单击“格式”
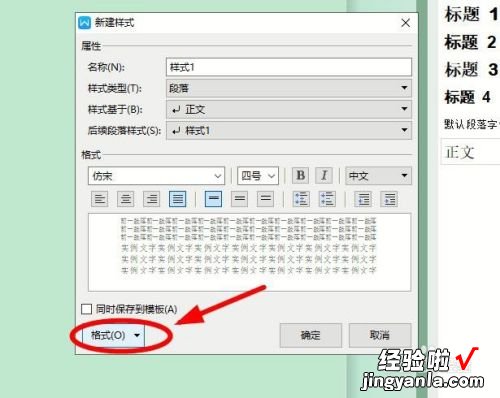
请点击输入图片描述
- 在下拉菜单中根据需要单击其中的选项进行详尽设置
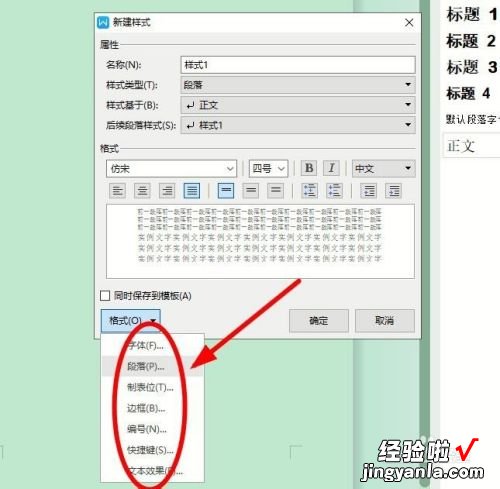
请点击输入图片描述
- 设置完成后,一定不要忘记单击”确定“来保存自己的设置
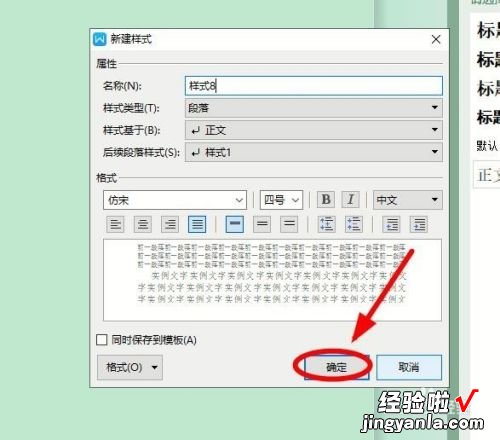
【怎样在wps中设置图片样式 wps批注的形状样式怎么修改】请点击输入图片描述
