表格冻结行和列怎么设置 表格横排和竖排怎么同时冻结
经验直达:
- 表格横排和竖排怎么同时冻结
- 表格冻结行和列怎么设置
- wps中excel如何冻结指定的行和列
一、表格横排和竖排怎么同时冻结
在WPS软件中的表格上选中单元格,点击冻结窗口下拉列表中的第一个冻结至20行A列,即可同时冻结表格的横排与竖排 。
工具/原料:联想ThinkVision、Windows7、WPS Office2021.
1、选中单元格
【表格冻结行和列怎么设置 表格横排和竖排怎么同时冻结】用WPS打开表格文件 , 鼠标选中需要冻结行与列旁边的单元格 。
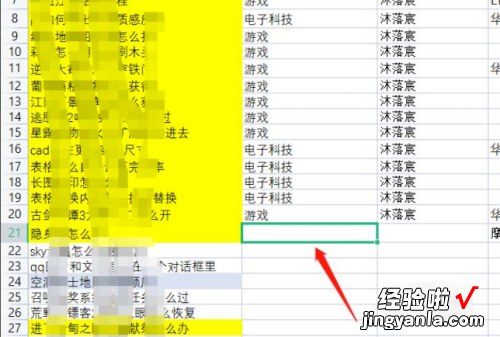
2、点击冻结窗口
在开始菜单栏下找到冻结窗口 。
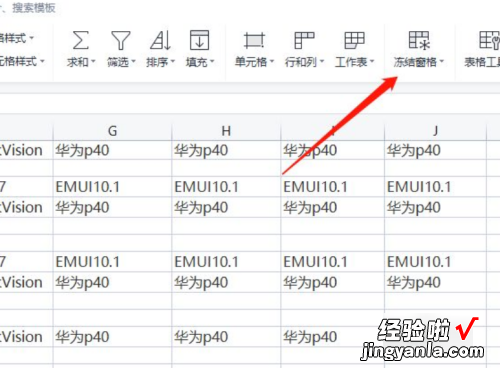
3、点击冻结行列
点击冻结窗口按钮旁边的小三角,在出现的下拉列表中点击第一个冻结至第20行A列(这个选项是根据选择的单元格位置来决定的) 。
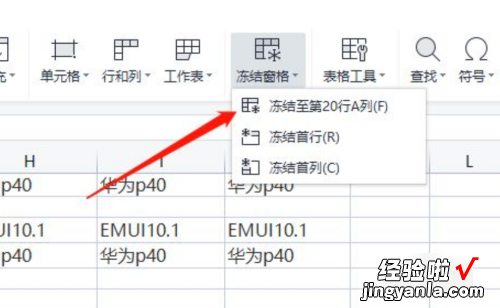
4、冻结成功
同时冻结表格的横排与竖排就成功了 。
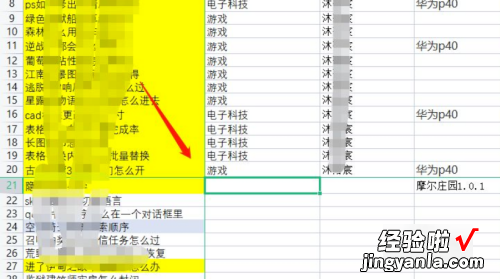
二、表格冻结行和列怎么设置
表格冻结行和列以下为详细步骤:
1、在当前文档的页面中,点击顶部的视图;
2、在相同的页面里,点击上方菜单栏中的冻结窗格;
3、在弹出的新界面中,选择冻结的行列,就行了 。
MicrosoftOfficeExcel是Microsoft为使用Windows和AppleMacintosh操作系统的电脑编写的一款电子表格软件 。
该软件直观的界面、出色的计算功能和图表工具,再加上成功的市场营销,使Excel成为最流行的个人计算机数据处理软件 。在1993年,作为MicrosoftOffice的组件发布了5.0版之后 , Excel就开始成为所适用操作平台上的电子制表软件的霸主 。
三、wps中excel如何冻结指定的行和列
在使用Excel表格文档的时候,如果有表头 , 希望在滚动行数据的时候,表头固定一直显示 。或者是在查看数据的时候,希望固定前一列或两列的数据,只是后面列的数据滚动显示 。那么如何冻结指定的行和列数据呢,下面就来介绍下
开启分步阅读模式
工具材料:
电脑
excel
操作方法
01
使用excel办公软件,新建一个excel文档,如图所示,填写一定量的测试内容数据,图中行数和列数过多,超过窗口显示的内容 , 需要滚动来显示
02
上下和左右滚动之后,表头和第一列数据会被滚动之后的数据隐藏起来,这样就不知道对应列是什么字段了
03
有时候需要固定第一列的姓名列,左右滚动的时候,可以一直看到姓名 , 不至于左右滚动之后,数据量太多对应不上是哪条数据了
04
如图我们这里选中表格C2 , 然后菜单栏点击视图,再点击冻结窗口,选择冻结拆分窗口,这样就会在选中的表格上方行和左边列固定住
05
选择冻结拆分窗口之后,再来上下和左右滚动,这个时候可以看到 , 无论怎么滚动上方和左边被固定的行和列都不会变动,只有活动窗口会随着滚动显示
06
冻结之后的窗口 , 还可以选择取消冻结,解除之前冻结的行和列 。在平常处理表格数据中,大部分情况都是只冻结首行和首列的数据,冻结的菜单选项里 , 已经为我们准备好了快速冻结首行和首列 。
