逐份打印WPS文档的数字编号怎么自动递增 wps表格按打印次数递流水编号
经验直达:
- wps表格按打印次数递流水编号
- 逐份打印WPS文档的数字编号怎么自动递增
- wps如何下拉递增填充序列数字
一、wps表格按打印次数递流水编号
可参考我之前的一个回答:
1、编辑好你的表格,按F5——(弹出 “定位”对话框)——下端“引用位置”输入A3000(假设)——确定;
2、在A3000单元格内填入任一数据(如3000);按Ctrl Home回到页首;
3、菜单栏——文件——页面设置——页眉/页脚——自定义页眉——出现“页眉”对话框——选“右”——点“插入页码”(第2个,按钮是纸上一个#)——出现“&[页码]”——确定;
4、页面设置——工作表——顶端标题行:输入表格区域,如$1:$20(假设$20为表格最后一行);
5、点“打印”——(弹出“打印内容”对话框)——打印范围:页1~100(或更多);打印份数:1;
6、按“预览”(左下角)——点“下一页”看否满足要求 , 如页码不足100页,可加大下面行高解决 。
页码递增序号
二、逐份打印WPS文档的数字编号怎么自动递增
1、首先,我们找到一篇我们需要进行自动编号的word文档 。
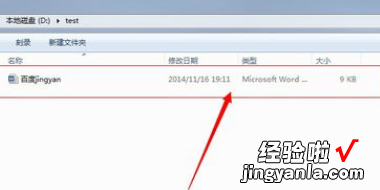
2、打开word文档,选中我们需要进行自动编号或者生成序列号的部分文字内容 。
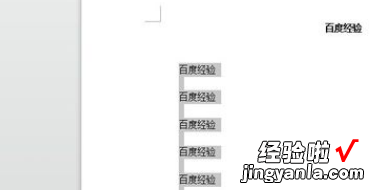
3、点击顶部菜单“开始”找到菜单下面的快捷生成序列号的图标(有两个,可根据需要进行选择) 。

4、选择你需要的需要图标之后,确定即可生成成功 。
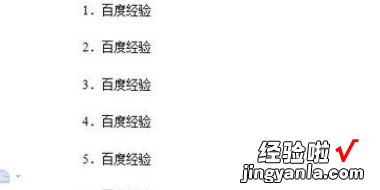
5、如果在刚才的序列号图标库里没有找到你想要的符号编号 。可点击“其它编号”进行更多的选择 。
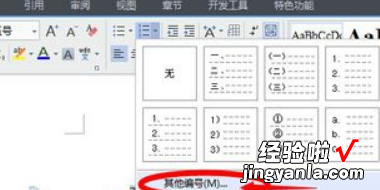
6、当然我们也可以在wps中,复制好你需要进行编号的文字,单击鼠标右键-----项目符号和编号 。
三、wps如何下拉递增填充序列数字
关于wps如何下拉递增填充序列数字这个问题我之前遇到过 , 挺容易解决的,接下来就跟大家讲讲应该怎么操作:
工具:华为mate40,HarmonyOS2.0.0,夸克5.7.5.216
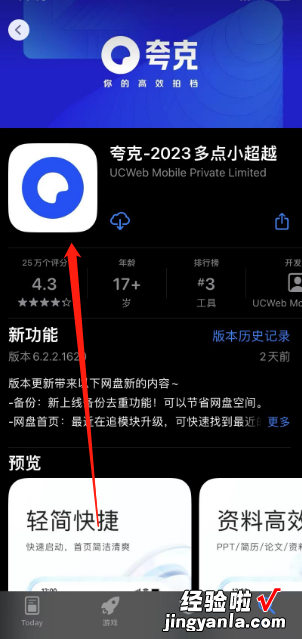
第一步,进入夸克App,然后点击页面右下角三条横杠标志 , 进入个人中心页面 。(如下图所示)
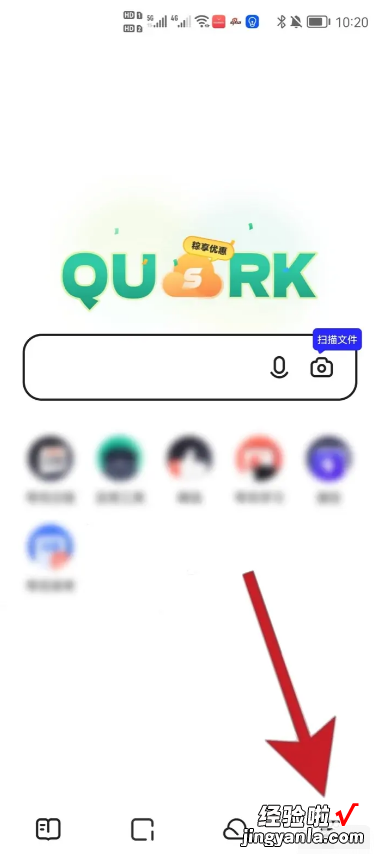
第二步,进入个人中心页面后 , 在最近文档中,选择打开一个文件 。(如下图所示)
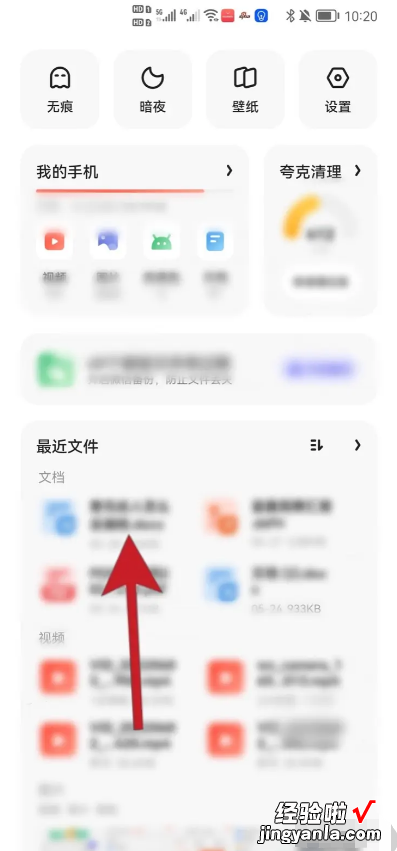
第三步,进入文件编辑页面后,打开更多设置功能 。(如下图所示)
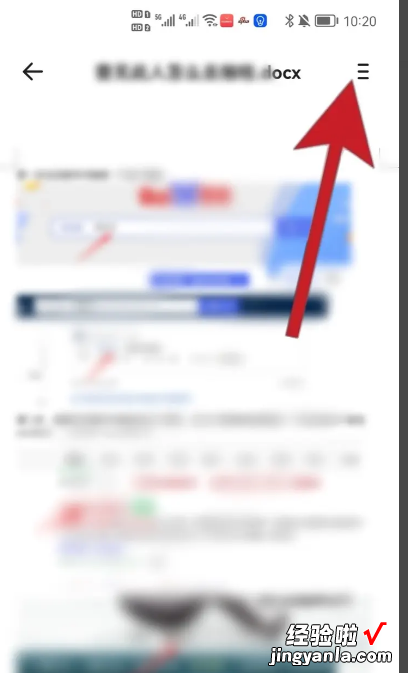
第四步,进入更多设置功能后,打开分享功能 。(如下图所示)
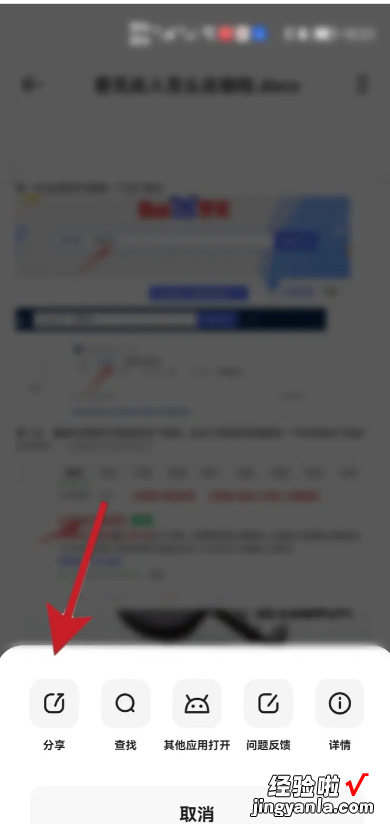
第五步,进入分享功能后 , 可以选择将文件发送给QQ、微信好友等 。(如下图所示)
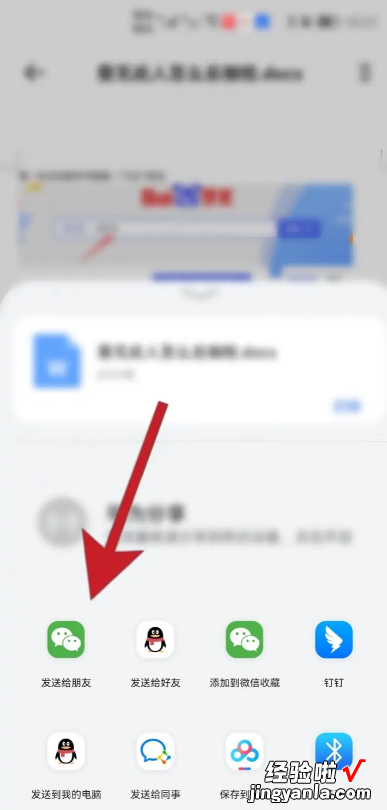
【逐份打印WPS文档的数字编号怎么自动递增 wps表格按打印次数递流水编号】以上就是解决的所有步骤啦,对你有用的话记得帮忙点赞点关注呀
