wps中左右边距 WPS表格的编辑栏如何调窄
经验直达:
- WPS表格的编辑栏如何调窄
- wps中左右边距
一、WPS表格的编辑栏如何调窄
- 如图,在文档中建立好表格,现在默认的表格宽度如图所示
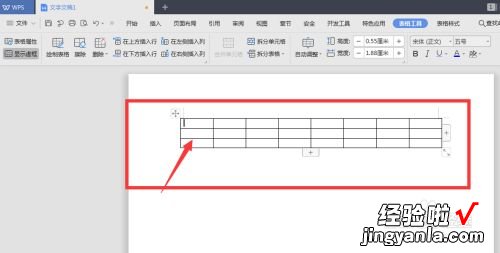
请点击输入图片描述
请点击输入图片描述
- 点击表格时,会在上方菜单栏出现一个表格工具选项,点击将其打开
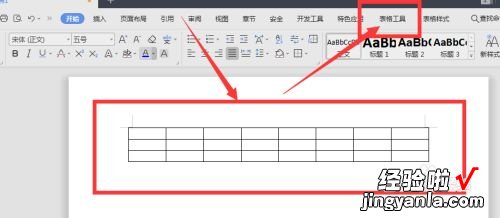
请点击输入图片描述
请点击输入图片描述
- 然后中间属性栏部分就会找到调整宽高的属性设置栏,在这里调整其中的高度值
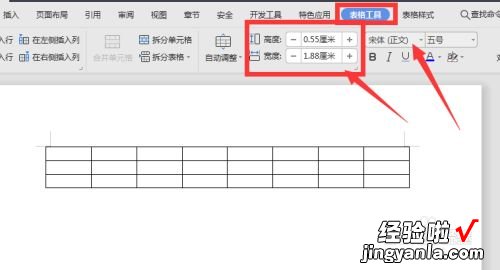
【wps中左右边距 WPS表格的编辑栏如何调窄】请点击输入图片描述
请点击输入图片描述
- 如图所示,当提高高度数值后 , 鼠标所在的表格高度就会发生变化

请点击输入图片描述
请点击输入图片描述
- 当调整某些单元格的宽高时,需要先将其选中 , 如图所示;然后再调整其中的宽或者高度

请点击输入图片描述
请点击输入图片描述
- 如图只是调整某一列单元格的时候,鼠标在当列任意单元格点击,然后调整其中的宽度,这时候就只会调整当列的宽度了,如图所示 。
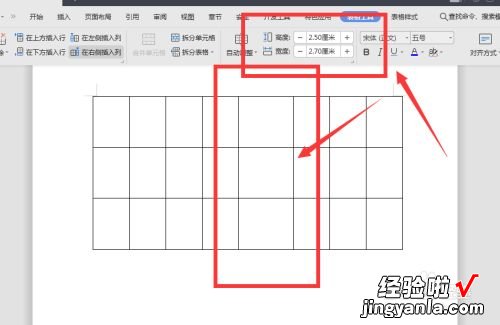
请点击输入图片描述
请点击输入图片描述
二、wps中左右边距
关于wps中左右边距,栏间距或段落缩进过大这个问题我之前遇到过 , 挺容易解决的,接下来就跟大家讲讲应该怎么操作 。
工具:win10,WPS2023

第一步 , 在文档中,选中插入的文字段落,当前段落无添加首行缩进设置 。(如下图所示)
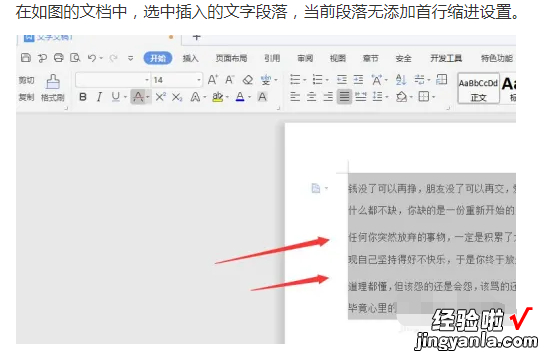
第二步 , 选中段落,然后再右键属性中选择段落属性栏 。(如下图所示)
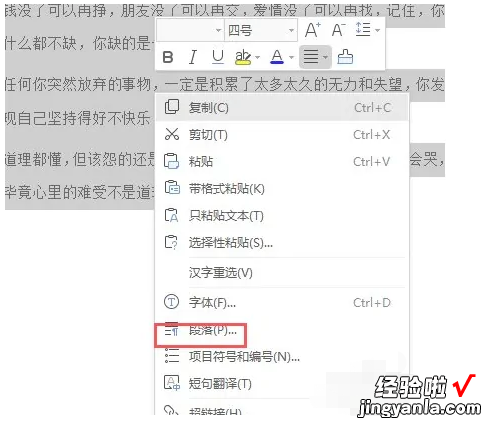
第三步,找到中间部分的缩进选项栏 。(如下图所示)
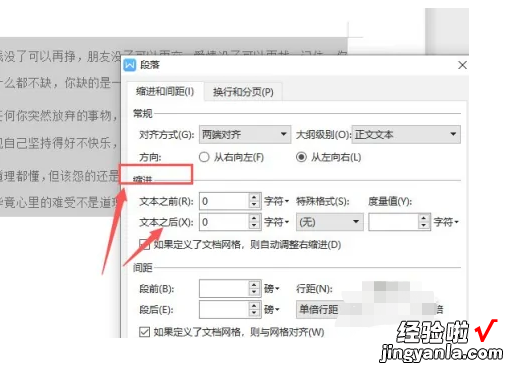
第四步,在文本前后更改字符大小,在下方预览中可以看到当前效果 。(如下图所示)
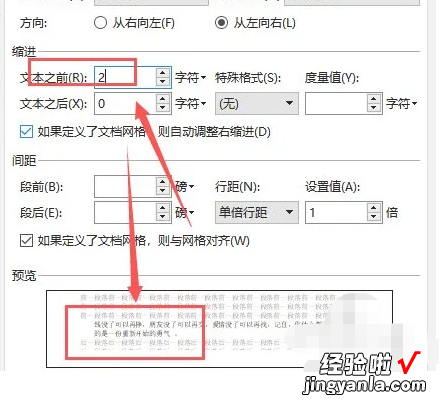
第五步,打开右侧的特殊格式属性栏中,可以选择添加首行缩进或悬挂缩进方式 。(如下图所示)
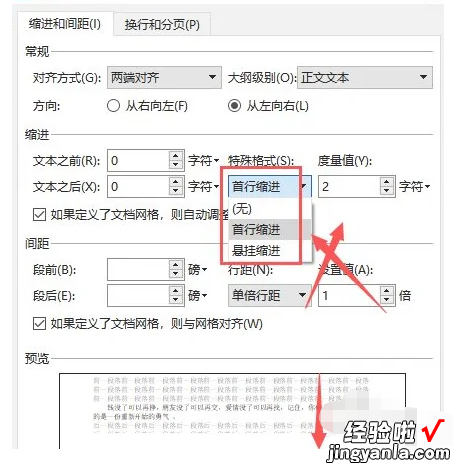
第六步 , 选择好首行缩进样式 , 确定后得到如图的文本效果 。(如下图所示)
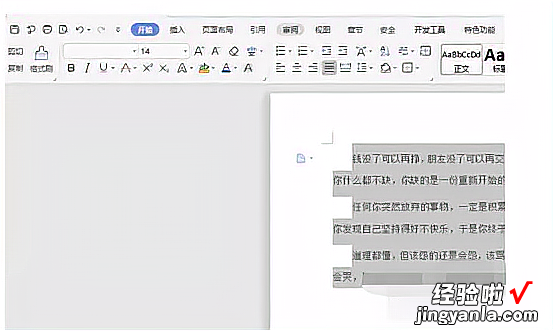
以上就是wps中左右边距,栏间距或段落缩进过大的所有步骤啦,对你有用的话记得帮忙点赞点关注呀~
