wps表格中怎么创建日历 WPS表格怎么制作日历
经验直达:
- WPS表格怎么制作日历
- wps表格中怎么创建日历
- wps表格怎么做日历然后可以编辑内容
一、WPS表格怎么制作日历
- 在单元格中列出年、月 。
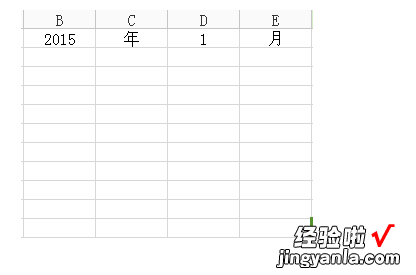
- 用数据有效性做出年、月的下拉菜单 。
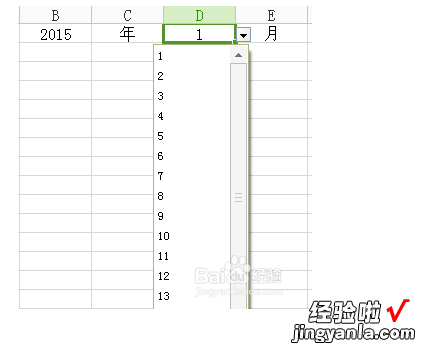
- 在B3单元格里编辑公式“=IF(MONTH(DATE($B$1,$D$1,COLUMN(A$1) ROW($A1)*7-7))=$D$1,DATE($B$1,$D$1,COLUMN(A$1) ROW($A1)*7-7),"")” 。设置单元格格式为:自定义-“d" 。
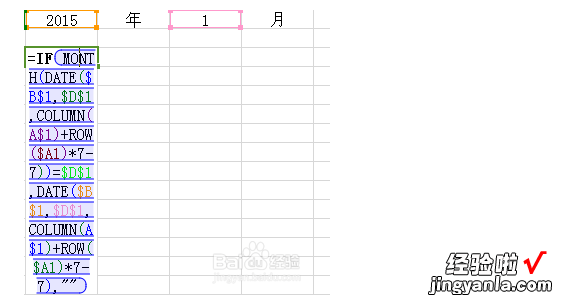
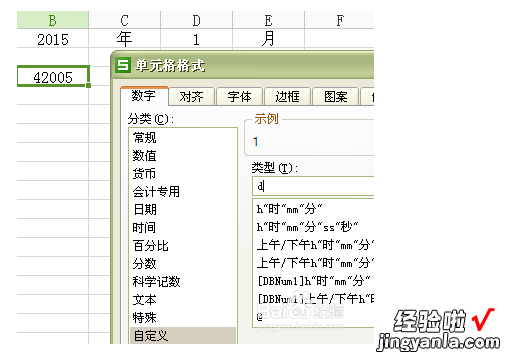

- 把公式向右拉动7个单元格(代表一周),再向下拉5行 。
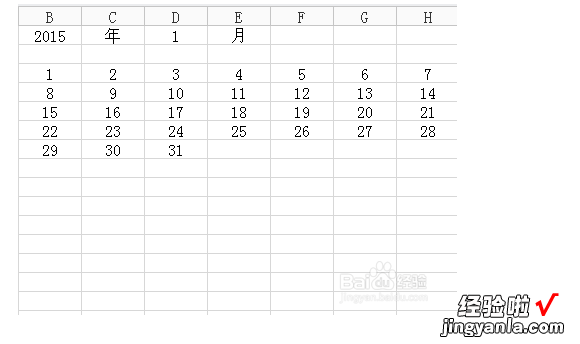
- 在B2单元格里编辑公式”=TEXT(B3,"AAA")“ , 把公式向右拉动7个单元格 。
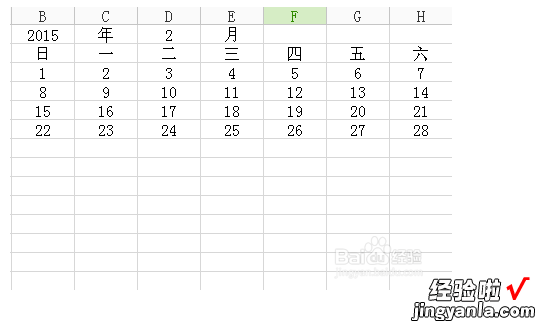
- 好了,日历就做好了,接下来就跟据自己的喜好,设置表格样式 。可用条件格式标记出星期六和星期日 。
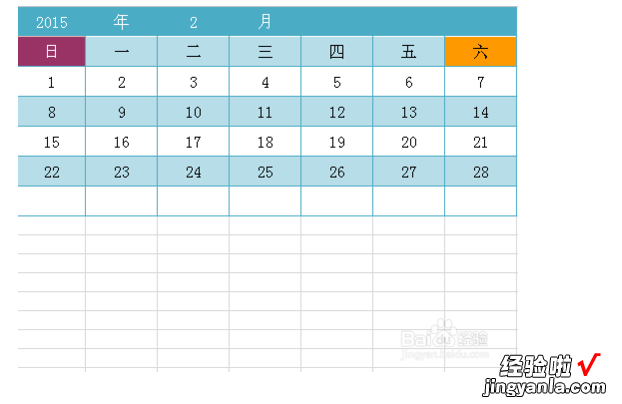
二、wps表格中怎么创建日历
- 打开WPS软件,在表格中创建一个简单的表格 , 在单元格中的输入数据,比如图书借阅表格,如下图所示 。
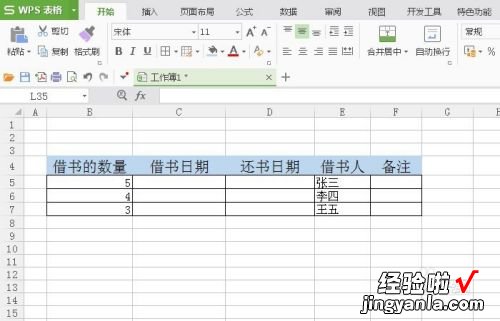
请点击输入图片描述
- 接着,鼠标左键单击【开发工具】,选择【其它控件】图标 , 如下图所示 。
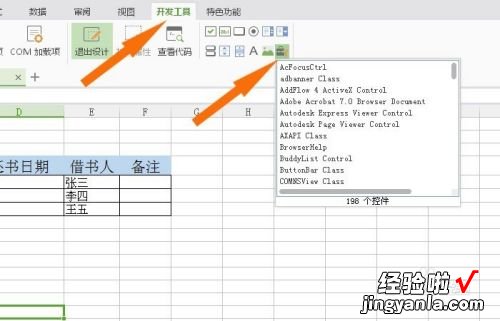
请点击输入图片描述
- 然后,鼠标左键,在【其它控件】的下拉列表中,选择【日历控件】 , 如下图所示 。
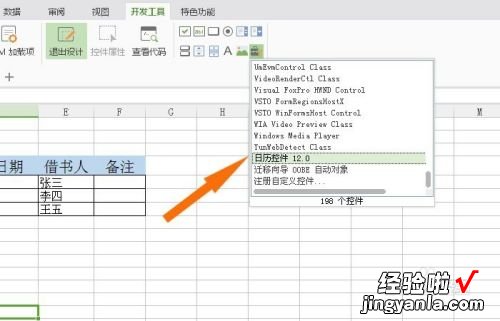
请点击输入图片描述
- 接着,鼠标左键在表格绘制出日历控件 , 并调整控件的大小 , 如下图所示 。

请点击输入图片描述
- 然后,鼠标左键选择日历控件,单击【查看代码】,在代码编辑器中输入代码,表示把日历控件中的日期显示在单元格中,如下图所示 。
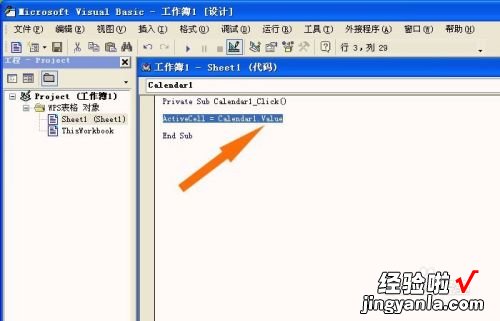
请点击输入图片描述
- 接着,退出【设计模式】,左键选择要输入日期的单元格,如下图所示 。
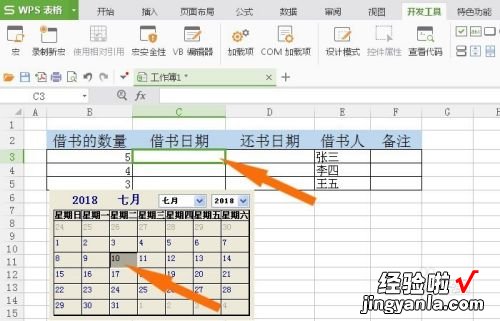
请点击输入图片描述
- 7
最后 , 鼠标左键单击【日历控件】上的日期,可发现日期显示在单元格中了 , 通过鼠标选择,可以把借书和还书的日期直接输入了 , 如下图所示 。
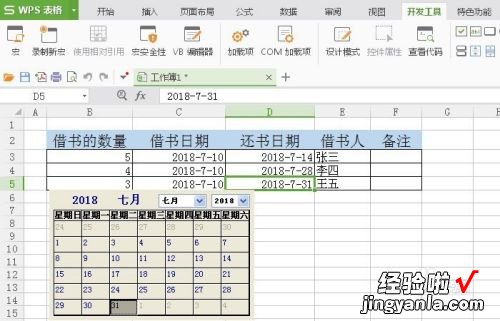
请点击输入图片描述
三、wps表格怎么做日历然后可以编辑内容
【wps表格中怎么创建日历 WPS表格怎么制作日历】我们在日常生活工作中经常需要制作日历表格,本文我将利用wps的模板来快速的创建一个日历表格,具体方法步骤如下
开启分步阅读模式
工具材料:
wps
操作方法
01
首先利用wps打开一个word文档如图:
02
选择“我的WPS",依次找到“稻壳模板” 。如图:
03
在搜索栏中输入“月历” , 点击搜素,找到符合自己要求的模板,如图
04
选中自己喜欢的模板,双击打开,利用微信等登录下载这个模板,下载后如图
05
打开新下载的模板 , 我们可以在文档中设置版式,操作步骤 。双击模板图片,选择自己设置的版式如图:
06
通过以上步骤我们就快速的完成了一个日历的制作 , 日历的制作有很多方式和方法,我们可以根据自己的需求选择最快捷,最方便的方法 。
特别提示
利用word制作日历的方法很多,需要的可以自己继续学习
