经验直达:
- 如何实现wps录制视频同时进行白板
- 怎么把wps中的底色变成白色
- word文件图标显示白板
一、如何实现wps录制视频同时进行白板
在录制过程中 , 录屏操作条隐藏在右下方灰色小条中,点击即可展开 , 进行操作 。
次启动WPS录屏需要加载,请耐心等待一会儿 。启动WPS录屏以后,可以选择『全屏』或『区域』录制模式,声音选项里选择『麦克风』 , 点击右侧REC按钮 。屏幕显示倒计时3秒(此时您可以快速将PPT切换至全屏) , 就可以轻松开始录屏啦 。在录制时点击工具栏上的“涂鸦”按钮,可实时添加直线、文字、箭头、矩形、椭圆、画笔、高亮等注释图案,也可实时使用白板、缩放、标序等功能 。
二、怎么把wps中的底色变成白色
以在WIN10系统以及WPS2021.06.08版本为例 。在没有设置WPS页面背景色时出现该色彩是因为开了护眼模式,可以在页面右下角点击眼睛的标志,将其护眼模式取消即可 。具体的设置方法如下:
1、在电脑上打开一个WPS文件进入 。
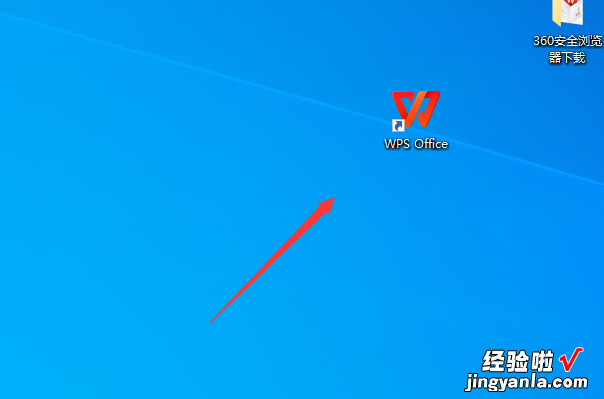
2、进入到该文件界面以后选择新建一个空白的文档进入 。
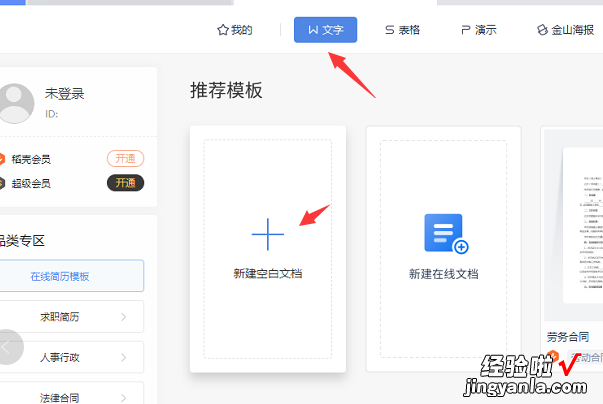
3、此时可以看到在未设置背景色 , 该页面底色为绿色 。
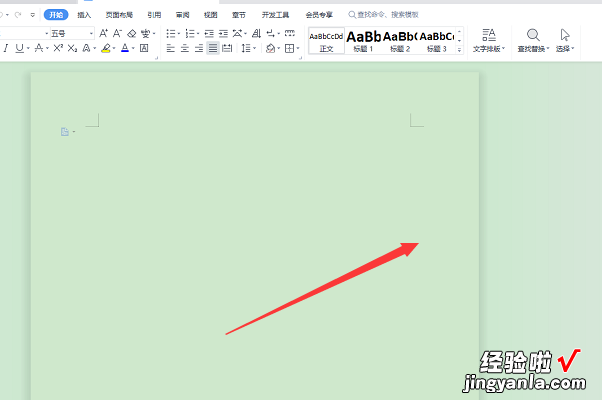
4、找到该页面右下角的眼睛标志,将鼠标放置在该标志上,可以看到当前开启了护眼模式 。再次点击下该眼睛的标志按钮 。
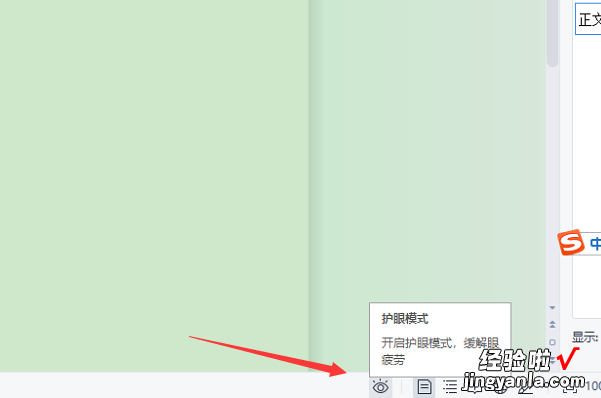
5、此时即可看到已经将该WPS文档的页面底色设置为了常见的颜色了 。
【怎么把wps中的底色变成白色 如何实现wps录制视频同时进行白板】
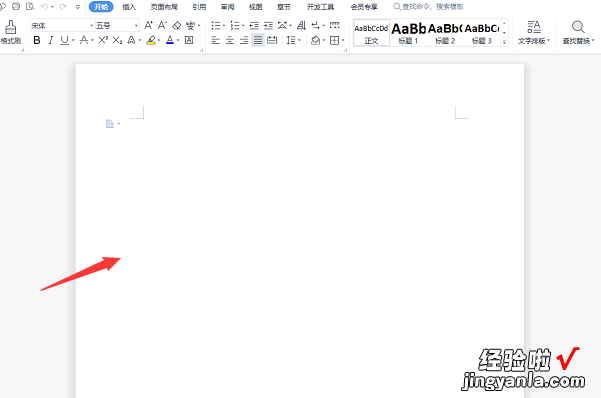
三、word文件图标显示白板
方法一:将桌面上的文件打开方式设置为相对应的office功能
步骤1. 在桌面office文件图标上按右键,点击“属性”
步骤2. 打开方式的右侧点击“更改”
步骤3. 点击更多应用,查找对应可打开文件的office功能,并勾选“始终使用此应用打开此文件” 。
方法二:有时即使已经选择始终使用office对应功能打开文件,桌面上的文件图标仍然是白板?
当机台出货同时搭载有Office2016和WPS(如S4000UAS5100UANX580VD等机型) ,在卸载了WPS后可能出现桌面office文件图标显示白板的情况 。需要至WPS官网重新下载安装WPS后,再重新卸载WPS 。
注意:重新安装WPS时,需要取消WPS关联设置的所有选项(如下图红框处选项都要取消勾?。?。
若重新安装并卸载WPS后 , 桌面office文件图标仍然空白,请按方法一中的步骤继续操作,即可 。
方法三:可通过注册表查看图标是否仍然关联WPS等其他软件,请删除相关关联参数 。
步骤1. 同时按Win R按键 , 在运行视窗中输入regedit打开注册表 。
步骤2.在注册表中先打开HKEY_CLASSES_ROOT
步骤3. WordPPTExcel等图标需要分开修改 , WordPPTExcel图标修改路径如下
修改Word图标:HKEY_CLASSES_ROOTWord.Document.12DefaultIcon
修改Excel图标:HKEY_CLASSES_ROOTExcel.Sheet.12DefaultIcon
修改PPT图标:HKEY_CLASSES_ROOTPowerPoint.Show.12DefaultIcon
(以修改Word图标为例 , 操作如下)
步骤4. 请点击右侧视窗默认参数的数据栏位,确认是否指向office安装路径 。
步骤5. 若指向的是WPS等其他软件,则请在右侧视窗默认参数上按右键点击删除,并重启电脑 。
(注意:修改注册表有风险,请谨慎使用 。)
对于你当前的情况,我想先建议你尝试一下Office在线修复 , 请按修复Office应用程序这篇文章进行Office修复 。
如果你已经尝试了Office修复但此问题仍然存在,你可以尝试重建图标缓存,方法如下:
1.打开文件资源管理器>文件夹选项>视图以显示隐藏的系统文件 。
2.接下来,转到C: UsersUsernameAppDataLocal文件夹并删除隐藏的IconCache.db文件 。重启 。此操作将清除并重建图标cache.tering Word
如果此问题仍未解决,我想向你确认以下信息:
1.是否所有Office应用都显示为了白板图标,包括开始菜单里的Office应用? 你能否通过双击白板图标进入相应的应用?
2.如果你别的电脑传一个正常的Word文件到你电脑,是不是也显示为白板图标?它能否被打开?
3.请提供一下你当前的Office版本,以便我们更好的了解此问题 。
如果电脑上的Office文件缩略图都变成了白板 , 出现这种情况,该怎么修复呢?下面来看看操作的方法吧 。
工具/原料
演示电脑:组装台式机
操作系统:Windows10 1903 专业版
复制文件路径:
1
首先在电脑上打开文件资源管理器,右上角搜索Wordicon.exe,可以在窗口中显示出搜索结果 。
2
然后右键点击搜索结果 , 在弹出菜单中选择“打开文件所在的位置”菜单项 。
3
在打开的文件夹窗口中,选中地址栏中的路径,右键选择路径在弹出菜单中选择“复制”的菜单项 。
END
修改文件图标:
1
右键点击word2019的快捷图标,在弹出菜单中选择“属性”的菜单项 。
2
然后在打开的Word属性窗口中点击“更改图标”的按钮 。
3
接着在打开的更改图标中点击“浏览”按钮 。
4
在打开的窗口中把前面复制地址粘贴到地址栏,在打开的窗口中可以看到Wordicon.exe的文件
5
选中该文件后 , 返回到更改图标窗口,可以看到有多种word图标,选择自己喜欢的图标后点击确定按钮 。
6
这时可以看到word2019的图标已正常显示出来了 。
END
总结:
1
方法一:
1、文件资源管理器,右上角搜索Wordicon.exe,
2、右键点击搜索结果选择打开文件所在的位置
3、右键选择路径在弹出菜单中选择“复制”的菜单项 。
方法二:
1、右键点击word2019的快捷图标,在弹出菜单中选择“属性”的菜单项 。
2、然后在打开的Word属性窗口中点击“更改图标”的按钮 。
3、接着在打开的更改图标中点击“浏览”按钮 。
4、在打开的窗口中可以看到Wordicon.exe的文件
5、选择自己喜欢的图标后点击确定按钮 。
6、这时可以看到word2019的图标已正常显示出来了 。
END
