经验直达:
- wps云文档中一个文件夹不显示
- 文档和云文档保存不同步
- wps云文档无法登录怎么解决
一、wps云文档中一个文件夹不显示
!您需先确认是否有登录WPS,且文档有保存在云文档中,如保存后找不到文档您可参考下述步骤操作:1、找不到文档:点击「首页」列表上方「打开-找回文档」中查看是否有丢失的文档;2、文档内部分数据丢失:如文档还在,只是部分数据丢失,可以在列表中长按文档,如有历史版本 , 在弹出的菜单顶部会直接显示「历史版本」对应的时间,可逐一预览查看 。3.同样的,此情况也可进入「第一点」提到的找回文档中查看 。
?4.如果没有选择保存路径,那文件是默认保存到云文档的 , 到云文档中查找下5.或者找找WPS的备份管理,具体路径:打开WPS,点击WPS程序的左上角的WPS图标-备份与恢复-备份管理,页面右侧弹框中点击查看其他备份,在打开的文件夹中找找同名文件
二、文档和云文档保存不同步
1、首先在电脑中打开WPS软件,在左上角选择新建按钮,新建一份WPS文件 , 如下图所示 。
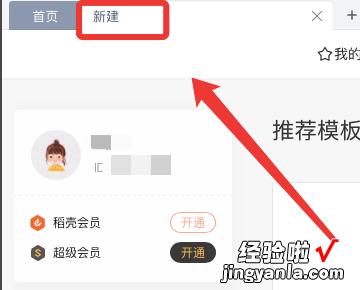
2、在新建页面 , 会有各种文件格式供用户选择,选择文字格式后,需要在文本编辑窗口输入内容 。
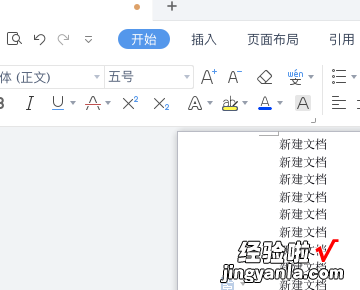
3、文档编辑完成后,点击左上角的保存按钮,如下图所示 。
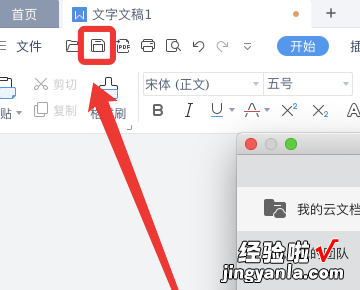
4、在弹出的保存对话框中 , 首先选择我的云文档,然后重新给文件命名,最后点击保存按钮,即可将文件保存至云上 。
【文档和云文档保存不同步 wps云文档中一个文件夹不显示】
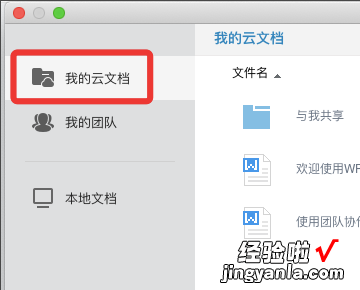
5、如果想访问存在云上的文件,点击“首页”下文档菜单下的云文档,即可看到存储在云上的文件列表,双击目标文件,即可打开云文件进行查看和编辑 。
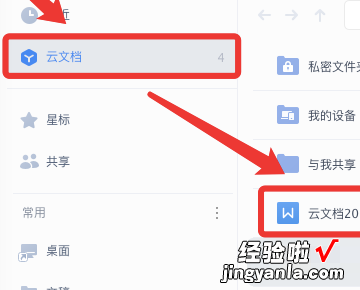
三、wps云文档无法登录怎么解决
用过wps云文档的朋友肯定知道,使用这个功能就不用怕自己的文档因为没有U盘拷贝而带不走了,有了云文档我们能够在任何地方看自己的文件 , 这里保存的文档都是和账号绑定同步,如果没有登录账号的话就无法看到,所以我们必须要先登录,但是有网友最近反应自己的wps云文档无法登录,登录不了了,不知道这是怎么回事 , 下面小编为大家提供几种解决方法参考一下 。当然如果大家有百度云的话也可以自己设置百度云自动同步文档 。
wps云文档登录不了的解决方法:
1.可以先检测更新一下自己的wps,看是否是因为wps不是最新版本的问题,点击“wps文字” , “帮助”,“检测更新” , 如果不是最新版本的更新至最新版本,如果是最新版本可以使用下面的一种方法 。
2.可以重新下载安装wps,
3.可以登录网页版wps云文档
总结:以上就是全部的“wps云文档无法登录怎么回事?wps云文档无法登录解决方法”,我在wps客户端上登录不了的时候就是使用网页版的wps云文档登录的,可以登录成功 。
