经验直达:
- xml文件怎么导入到wps表格
- WPS表格怎么导入XML数据
- 请问xml文件怎么打开
一、xml文件怎么导入到wps表格
- 单击“数据”选项卡下的“获取外部数据”工作组中的“自其他来源”下的“来自XML数据导入”,如下图所示
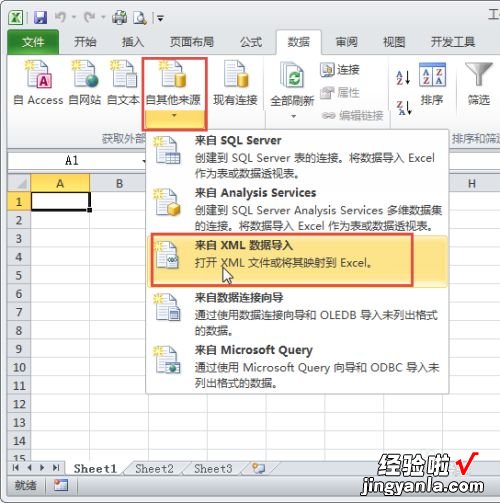
请点击输入图片描述
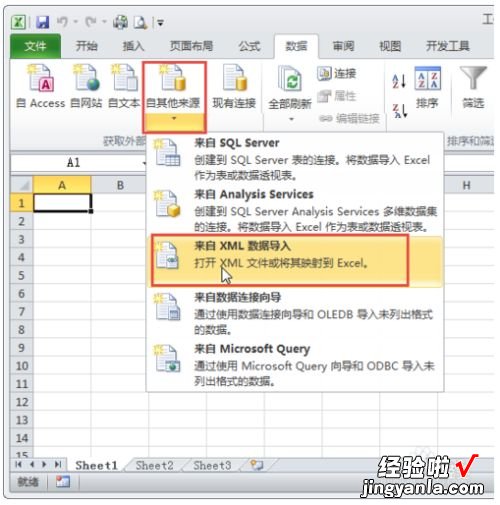
请点击输入图片描述
- 如下图所示,在弹出的“获取数据源”的对话框中找到要导入的XML文件,后单击“打开”按钮 。
【WPS表格怎么导入XML数据 xml文件怎么导入到wps表格】
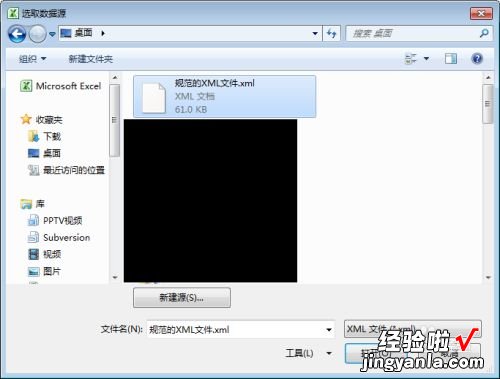
请点击输入图片描述
- 单击“打开”按钮后将弹出如下图所示的提示,直接单击“确定”按钮 。在弹出的“导入数据”对话框中可以选择是放置在“现有工作表”还是“新的工作表” , 如下图所示 。
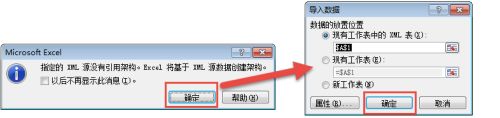
请点击输入图片描述
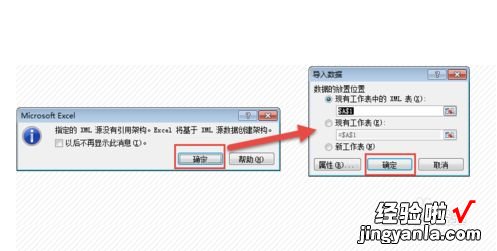
请点击输入图片描述
- 单击“确定”以后将在工作表中导入XML文件,以规范的表的形式存放 , 如下图所示 。
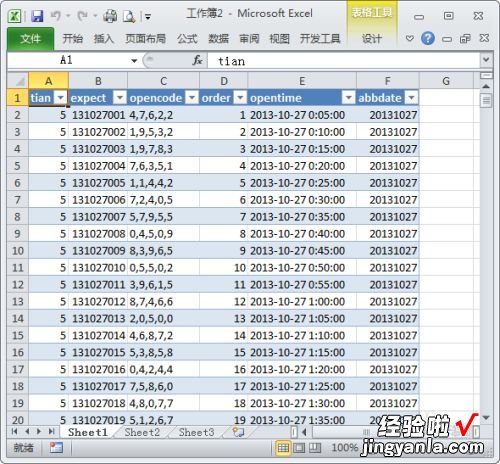
请点击输入图片描述
- 除了以上的导入办法以外还可以单击“开发工具”选项卡下的“XML”工作组中的“导入”,以后的步骤同步骤2到步骤4,如下图所示 。
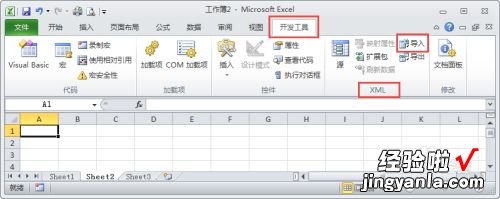
请点击输入图片描述
二、WPS表格怎么导入XML数据
可以有三种方式导入数据:直接打开数据文件 , 使用ODBC数据源连接向导,或者手动输入链接语句 。
操作步骤:
1.在原工作表所在工作簿关闭的情况下,用wps表格打开新的目标工作簿 。选择需要导入的开始位置单元格 。

2.选择wps表格,数据→导入数据→导入外部数据,具体操作如下图所示 。操作完成后会弹出选择数据源对话框 。
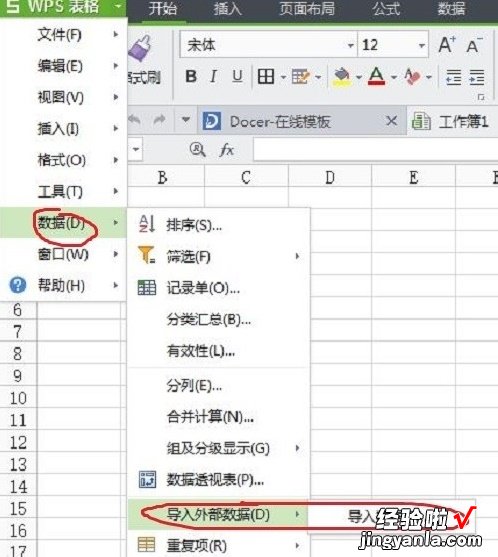
3.可以有三种方式导入数据:直接打开数据文件 , 使用ODBC数据源连接向导,或者手动输入链接语句 。
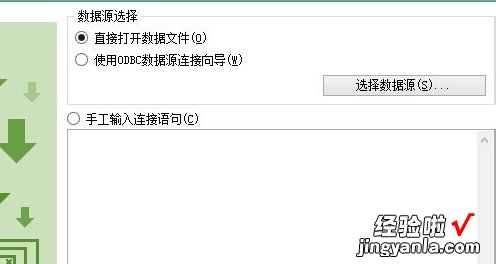
4. 我们选择直接打开数据文件单选按钮,单击选择数据源按钮 。如果wps可以识别源数据文件 , 则进行下一步 。
5.点击下一步,导入数据向导,弹出步骤三对话框,在这个对话框中选择最合适的数据类型 。
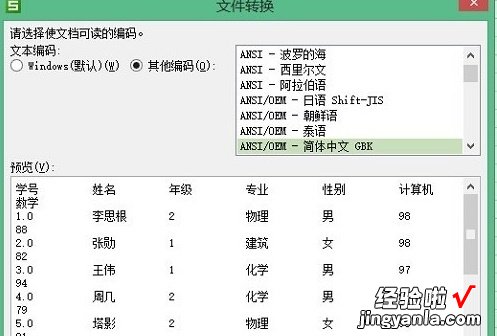
6.下一步是设置分列线,通过这一步骤的操作 , 会使得你导入的数据更加的美观,更便于你的数据处理 。
三、请问xml文件怎么打开
1、我们在电脑上面找到想要打开的xml文件,点击鼠标右键 。
2、在鼠标右键列表当中,我们选择打开方式 。
3、我们这里在列表当中选择其他应用打开 。
4、在这个当中,我们选择wpsoffice,然后点击确定 。
5、接着我们选择wps表格 , 点击打开 。
6、最后我们就可以看到打开的文件了 。
更多关于xml文件怎么打开,进入:https://www.abcgonglue.com/ask/e0db511616093109.html?zd查看更多内容
