经验直达:
- wps表格如何显示输入指导信息
- wps表格怎样快速录入数据
- WPS表格输入错误提示设置
一、wps表格如何显示输入指导信息
- 1、打开表格之后 , 鼠标要输入的单元格 。
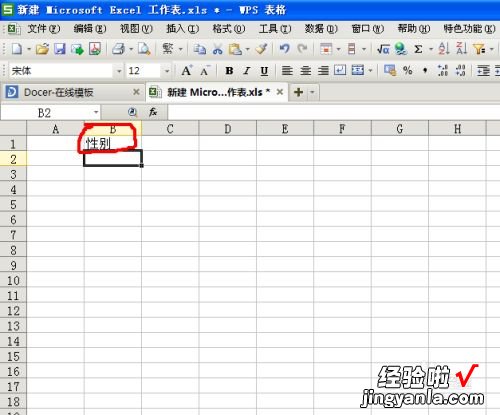
请点击输入图片描述
- 2、接着在工具栏中找到“数据”的命令按钮,点击这个按钮 。
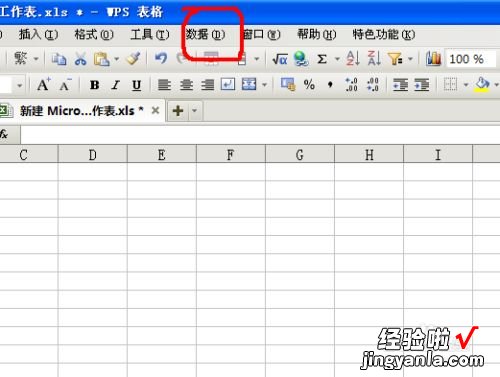
请点击输入图片描述
- 3、点击之后,在弹出的命令菜单中找到“有效性”命令,点击这个命令 。
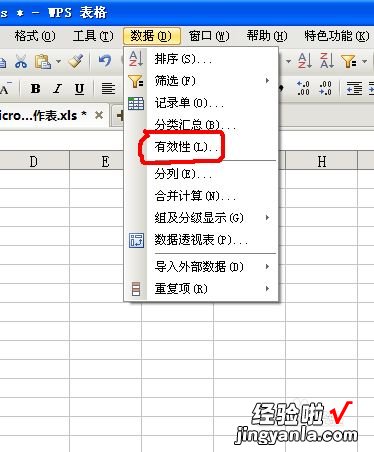
请点击输入图片描述
- 4、在有效性设置框中找到“有效性条件”,如下图在点击“允许”按钮出现的下拉菜单中找到“序列”命令,选择“序列” 。
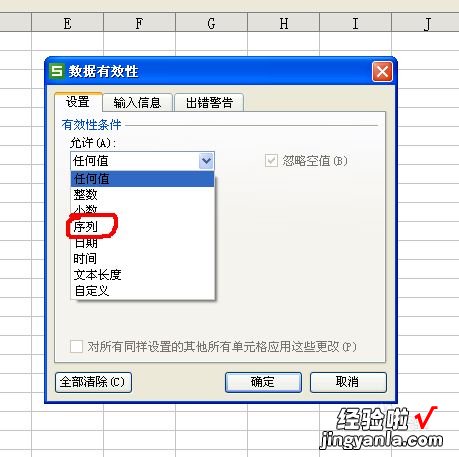
请点击输入图片描述
- 5、接着在“来源”中输入“男,女”,要注意男和女之间的符号必须是英文模式下的逗号 。然后设置好出错警告等 。
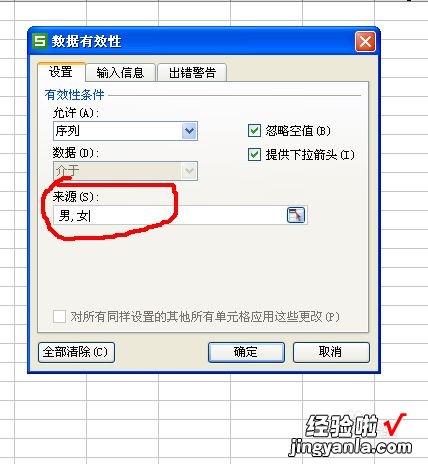
请点击输入图片描述
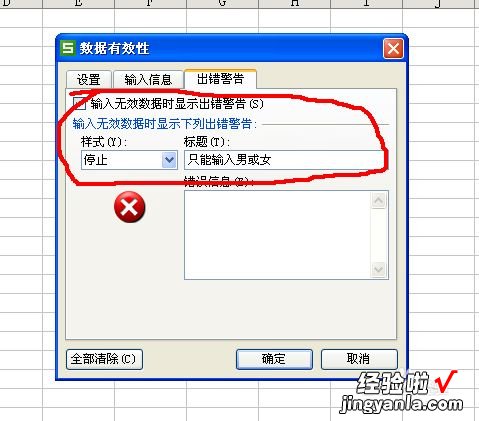
请点击输入图片描述
- 6、全部设置好以后点击“确定”,然后在单元格中如下图点击这个单元格就会出现选项了 。如果输入其他的内容就会提示输入有误 。
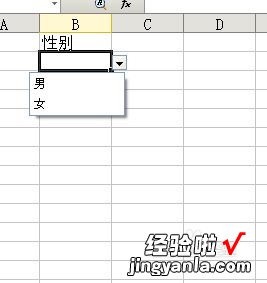
请点击输入图片描述

【wps表格怎样快速录入数据 wps表格如何显示输入指导信息】请点击输入图片描述
二、wps表格怎样快速录入数据
wps表格是一款很强大的数据处理工具,我们在使用wps表格的时候,经常需要录入大量的数据,那么,有什么比较快捷的方法吗?下面就让我告诉你wps表格怎样快速录入数据 。
wps表格快速录入数据的方法
一、减少对鼠标的依赖和无效击键次数
我们在wps表格中录入数据时可能做了很多“无用功” , 但我们却没有注意到 。录入数据时,一般选择横着录入或竖着录入 。横着录入和竖着录入可以分别用键盘上的“Tab”键和“Enter”键切换到下一个单元格继续录入 。
为什么说我们录入数据时做了很多“无用功”呢?以图1为例,当我们横着录入,F1单元格录入后要切换到A2单元格时用方向键就会需要击键很多次,用鼠标,手就要离开键盘 。竖着录入同样有这样的问题 。
要加快录入 , 就要减少对鼠标的依赖和无效击键次数 。下面介绍的方法可以有效得减少录入数据时对鼠标的依赖和无效击键次数 。用鼠标选中需要录入数据的单元格,显示为反白的单元格为活动单元格,见图2:
然后开始录入数据,活动单元格录好后 , 如果选择横着录入数据就一直按键盘上的“Tab”键切换到下一个单元格;如果选择竖着录入数据就一直按键盘上的回车键“Enter”来切换到下一个单元格 。如果前面有录入错误的单元格,可以按键盘上的“Shift Tab”键或“Shift Enter”键返回,选择录入错误的单元格 。
二、批量录入相同的数据和公式
用鼠标选中需要录入相同数据或公式的单元格,在编辑栏中输入数据或公式,然后按键盘上的“Ctrl Enter”键即可 。以录入相同公式为例 , 选中批量录入公式的单元格,然后在编辑栏中输入活动单元格所对应的公式,按下键盘上的“Ctrl Enter”键 。见图3、图4:
看了wps表格怎样快速录入数据的人还看
1. wps表格如何快速录入数据
2. WPS表格数据怎么批量加上一个固定的数值
3. wps表格怎么快速录入百分比
4. WPS表格如何快速录入学生成绩
三、WPS表格输入错误提示设置
有的时候事情多而且繁杂 , 难免就会出错,如果在WPS表格中输入了错误数据,就会得出错误结果,在从事那些数据精确的行业 , 造成的损失是无法估计的 。那么有没有什么办法避免呢?我们 可以再WPS表格中增加一个错误输入提示框,来提醒操作者输入了错误数据 。
操作步骤
1、打开WPS 表格,打开要进行添加提示的表格文稿,以下图为例,鼠标选中B2:B6单元格 , 点击菜单栏数据--有效性 。
2、在数据有效性界面点击设置选项卡,在允许下方选择自定义,公式栏输入=ISNUMBER(B2)*AND (B2=100,B2=0) 。
3、然后点击出错警告选项卡,样式选择停止,错误信息可以自己随意填写 。确定即可生效 。
4、为了验证是否成功 , 我们在B2单元格输入700,发现弹出了提示框,这是我们想要的结果 。
