经验直达:
- WPS表格中如何统一日期格式
- wps表格中如何统一日期格式
- wps表格修改日期格式的方法步骤详解
一、WPS表格中如何统一日期格式
1、第一步在我们的电脑上打开要统一设置日期格式的表格
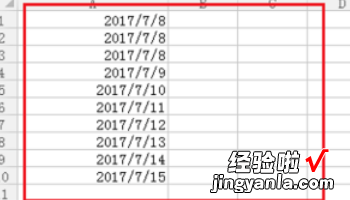
2、第二步选择上要统一设置日期格式的区域,鼠标右键点击设置单元格格式
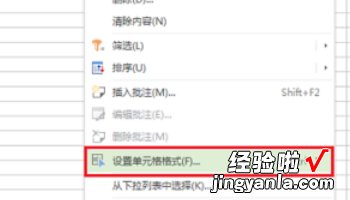
3、第三步进去单元格格式界面之后,点击日期,可以选择设置的日期类型,这里选择带年月日时分的 , 点击确定
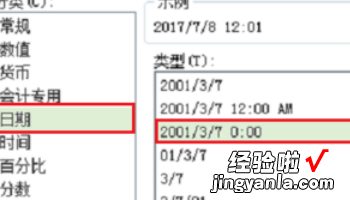
4、第四步可以看到日期格式统一设置成了带年月日时分的
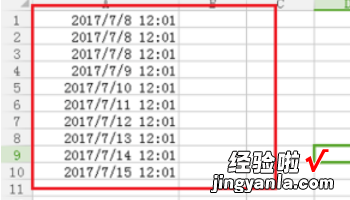
5、第五步如果我们要设置成年月日时分秒的日期格式,需要进行自定义,点击自定义 , 点击确定就设置成了带秒的
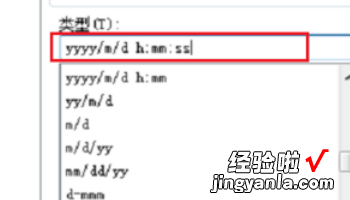
6、第六步点击确定我们可以看到日期格式统一设置成了月日时分秒格式的
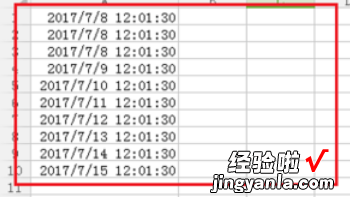
二、wps表格中如何统一日期格式
在wps表格中统一日期格式的方法:
1.先选中D2单元格 , 单击工具栏的“升序排列”,即可让所有日期按文本日期、数值日期、标准日期的顺序分三类分别集中在一起 。然后右击D列的列标选择“插入” , 在其后插入一列(E列),并选中E列右击选择“设置单元格格式”按需要设置适当的日期格式(图2) 。再来就可分类对日期进行转换了,标准日期就不用处理了,只要对文本和数值两类数据进行转换即可 。
2.对于排在最前面的78.2.3、2009.1.25等文本日期,只要在E2输入公式=VALUE(SUBSTITUTE(D2,“ 。”,“-”)),然后选中E2单元格拖动其右下角的黑色小方块(填充柄)把公式向下复制填充,即可把D列的日期转换成标准日期显示在E列(图3) 。函数公式表示把D2内容的 。替换成-,再转换成数值 。在此,若只用SUBSTITUTE函数替换成日期格式 , 虽然显示的是日期但Excel是把它当做文本处理的,所以必需再用VALUE转成数值才会被Excel当成日期处理 。
3.对于20090201、980201这样的数值日期格式也很简单,只要在第一个数值日期的E列单元格(E11)输入公式=VALUE(TEXT(D11,“##00-00-00”)),然后选中E11单元格同样拖动其填充柄把公式向下复制填充,即可把D列的日期转换成标准日期显示在E列(图4) 。函数公式表示把D2的数字内容按##00-00-00格式转成2009-02-01、98-02-01这样的文本 , 再用VALUE把文本转换成数值以让Excel识别为日期 。
三、wps表格修改日期格式的方法步骤详解
作为一名信息管理员 , 可能会有很深的感触,经常会碰到日期类似1998.8.7等的现象 。利用wps表格 , 就可以轻易的纠正日期格式 。具体怎么做下面我来告诉你wps表格修改日期格式的方法吧,希望对你有帮助!
wps表格修改日期格式的步骤 把数据复制到wps表格里 。
wps表格修改日期格式的步骤图12使用排序功能,使得数据相同格式的集中在一起 。点顶部的“开始”,在右边,可以看到“排序” 。
wps表格修改日期格式的步骤图23先选择排序的区间,然后,点“排序”->“自定义排序”
wps表格修改日期格式的步骤图3“主要关键字”选“出生年月日” , 然后点“选项”
wps表格修改日期格式的步骤图4【wps表格中如何统一日期格式 WPS表格中如何统一日期格式】在“自定义排序”里随便选一个即可 。
wps表格修改日期格式的步骤图5点确定之后就可以看到,相同格式的数据集中在一起了 。
wps表格修改日期格式的步骤图6之后运用自定义格式功能处理“19930605”类型日期 。,选择这样类型的数据的区间 。
wps表格修改日期格式的步骤图7右键,设置单元格格式,选择“自定义”,在类型输入“0000-00-00”
wps表格修改日期格式的步骤图8按确定 , 就把“19930605”类型日期纠正了 。
wps表格修改日期格式的步骤图9接下来,纠正“1992.08.07”类型日期 。按ctrl f键,使用替换 , 把“.”替换成“-”即可 。
wps表格修改日期格式的步骤图10点“全部替换”,就可以把“1992.08.07”类型日期纠正 。
wps表格修改日期格式的步骤图11接下来 , 同样再将“数据”排序下 。把相同类型的放在一起 。
wps表格修改日期格式的步骤图12处理“199276”类型的数据,选择这样的区域,然后右键 , 设置单元格格式,选“自定义”,类型输入“0000-0-0”,点确定就可以了 。
wps表格修改日期格式的步骤图13>>>下一页更多精彩“wps表格纠正显示日期的方法”
