在WPS文档中 wps表格图片无法选中
经验直达:
- wps表格图片无法选中
- 在WPS文档中
- wps怎么选中所有图片
一、wps表格图片无法选中
- 启动WPS表格,例如打开如下图所示的表格 。
- 用鼠标选择要截图的表格区域 。
- 使用如下办法复制选中的区域:
(1)快捷键“Ctrl C”来复制 。
(2)或单击“开始”选项卡里的“复制”按钮 。
(3)右击选择“复制” 。
- 将光标定位到某个单元格中(也可以在原位置),然后单击“粘贴”(下三角)按钮→“粘贴为图片” 。
- 这样选定区域就以图片的形式出现了,可以拖动图片调整位置哦 。
- 如何想把图片导出来,你可以这样操作:单击选中图片 , 然后右击选择“另存为图片”,选择存储位置保存即可 。
- 7
现在打开保存好的图片,
二、在WPS文档中
建议按照以下步骤试试看:
1、点击“插入”、“图片”、“本地图片”,然后进入你图片所在的位置 。
【在WPS文档中 wps表格图片无法选中】2、如下图所示:按住CTRL , 用鼠标左键点击你需要用到的照片;也可按住鼠标左键,从右下往左上方向移动,对所有图片进行框选 。然后松开鼠标 。此时,你已选中多张或者全部图片 。
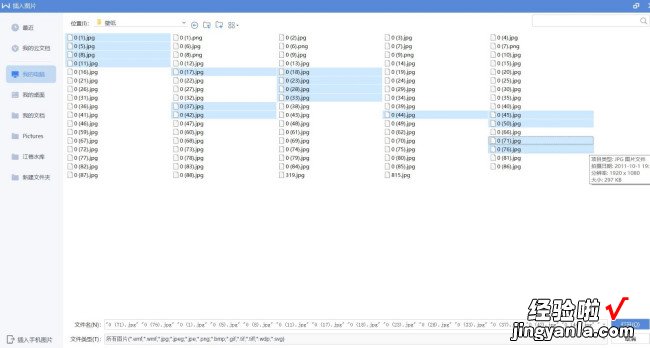
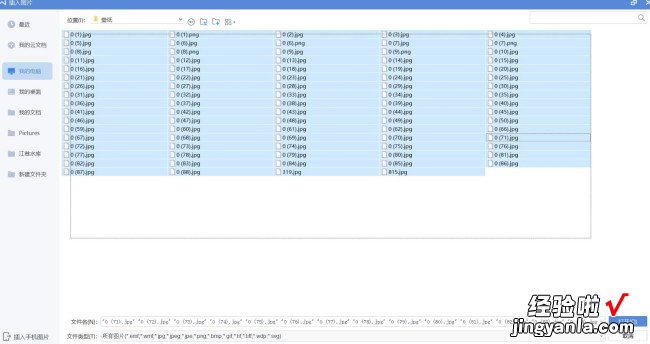
3、然后点击界面右下角的“打开”,此时则完成了多张图片的插入 。
注意事项:建议不要复制粘贴需要的图片,有时候这样会以图片的原始大小嵌入文档中 。调整图片较为麻烦 。
三、wps怎么选中所有图片
1、wps怎么一次性选中所有图片 。
2、wps图片全部选中 。
3、wps选中多张图片 。
4、wps图片怎么多选 。
1.以WPS文字为例 , 需要一次性选中下图中显示的三张图片 。
2.在开始工具栏中点击“选择”,在其下拉选中点击“选择窗格” 。
3.在页面右侧即可弹出“选择窗格”的对话框 , 并且文档中出现的图片都显示在页面中选中第一个图片位置,然后按下键盘上的“shift”按键 , 在按着不动的前提下再次点击第三一张图片位置 。
4.即可将文档中的图片对象全部选取 。
5.返回WPS文字页面中即可看到三张图片已经被选中了 。
6.以上就是一次性选中WPS中的所有图片方法,希望上述内容能帮到大家 。
