PPT中如何快速将大量图片排整齐 怎么让每一页WPS的PPT上的图形都对齐
经验直达:
- 怎么让每一页WPS的PPT上的图形都对齐
- PPT中如何快速将大量图片排整齐
- 手机wps怎么在一张幻灯片中出现多张图片
一、怎么让每一页WPS的PPT上的图形都对齐
- 1. 图文排版是否对齐下图中可以明显的看到,页面里文字是居中对齐的,而在上图里,我们甚至找不到一条这样的线,这就是为什么上图感觉比较乱的原因 。页面一乱,重点信息更是不容易突出 , 看了就犯晕 , 如果我们的目的是让人看了犯晕 , 或者是营造一种复杂的感觉 , 不对齐反而是个很好的法子 。
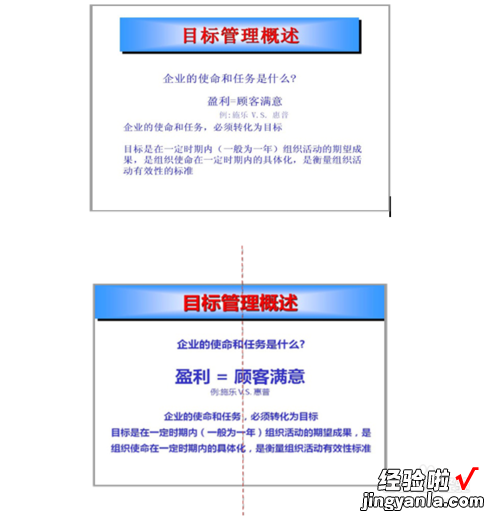
- 2. 表格正文是否对齐表格在默认状态下 , 都会自动选一种对齐方式,麻烦的是,有时候我们录入内容的时候是用拷贝粘贴的,粘贴过来的东西,往往除了文本还包括了文本的格式 。保险的方式是,先把内容全填满,然后再统一设置对齐方式和格式 。
图1里面文本没有使用对齐
图2使用了居中对齐
图3使用了左对齐,使用对齐,看着就整洁的多
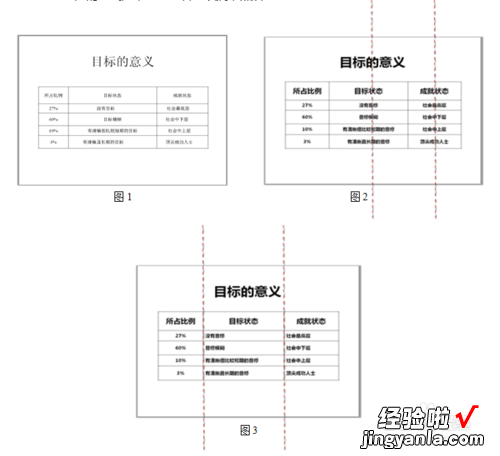
- 3. 页面标题是否对齐
图中的三个页面是同一个PPT文件里的三个页面,注意看他们标题的对齐方式:P1、P2使用了居中对齐 , 但P3却使用了左对齐三个P虽然不在一个页面,但总体来看同为页面标题,为什么不都是居中对齐呢
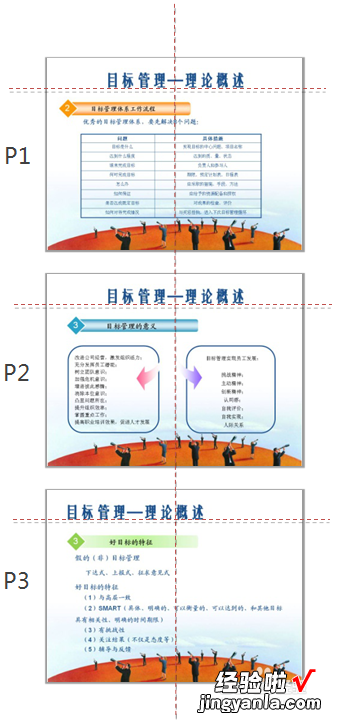
- 4. 段落间距是否对齐很明显,下图的这两个页面都讲了三个内容,每部分各占一小段 , 并左对齐,这些都很好,可为什么P2看着就比P1舒服呢?(别说你看不出来?。┣鹪谟谕?中,三段文字的段落间距是等距的 , 这就是一种对齐
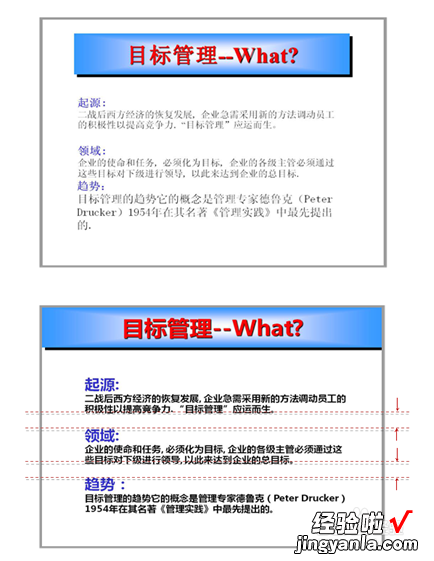
Microsoft Office PowerPoint,是微软公司的演示文稿软件 。用户可以在投影仪或者计算机上进行演示,也可以将演示文稿打印出来,制作成胶片,以便应用到更广泛的领域中 。利用Microsoft Office PowerPoint不仅可以创建演示文稿,还可以在互联网上召开面对面会议、远程会议或在网上给观众展示演示文稿 。Microsoft Office PowerPoint做出来的东西叫演示文稿,其格式后缀名为:ppt、pptx;或者也可以保存为:pdf、图片格式等 。2010及以上版本中可保存为视频格式 。演示文稿中的每一页就叫幻灯片,每张幻灯片都是演示文稿中既相互独立又相互联系的内容 。
二、PPT中如何快速将大量图片排整齐
当需要在PPT中插入大量图片时,为了美观,常常需要对图片进行排列 。一张一张手动对齐非常麻烦,因此需要浪费很多时间 。下面一起来学习如何快速将大量照片排列整齐吧 。
方法
- 1/15
首先,打开PPT(此处以空白文稿为例)
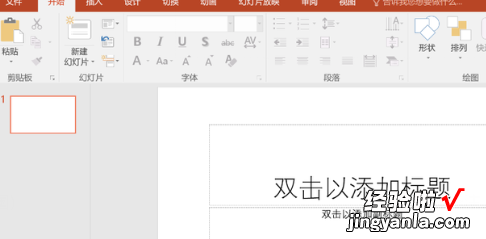
请点击输入图片描述
- 2/15
选择菜单栏的插入,点击图片
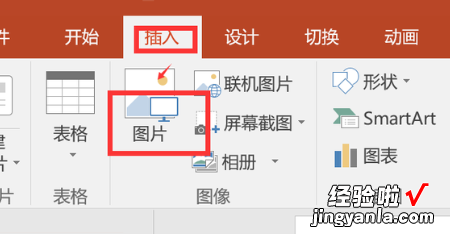
请点击输入图片描述
- 3/15
任意选择要插入的图片
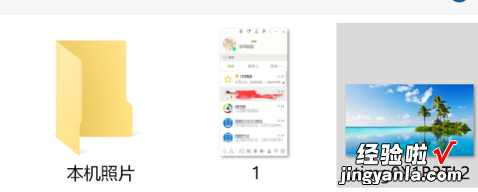
请点击输入图片描述
- 4/15
点击插入(为了方便演示,此处插入六张图片)
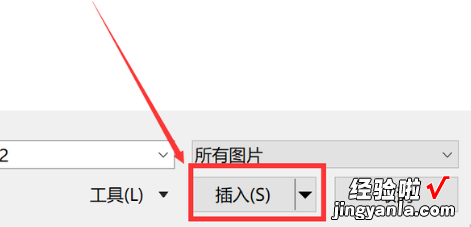
请点击输入图片描述
- 5/15
选中所有图片,单击鼠标右键,选择“大小和位置”
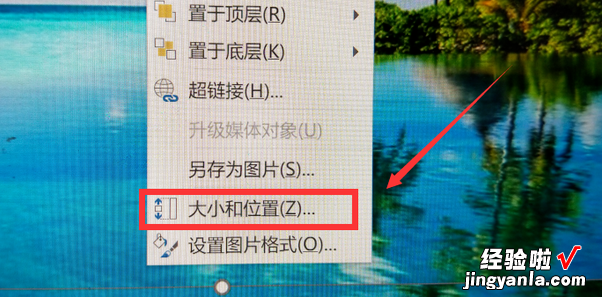
请点击输入图片描述
- 6/15
根据需求调整图片大小,并点击锁定纵横比
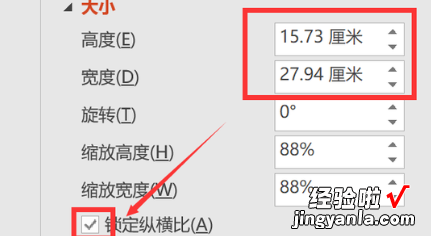
请点击输入图片描述
- 7/15
此时就可以发现图片全部变成了相同的大小

请点击输入图片描述
- 8/15
此处以排成3x2的矩形为例,将第一张图移到左上方 , 同一排任意排列2张图,注意位置必须低于第一张

请点击输入图片描述
- 9/15
长按ctrl键,依次点击第一排的图片,即可全部选中
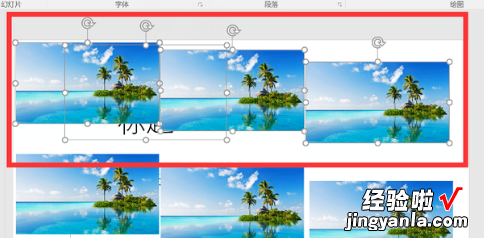
请点击输入图片描述
- 10/15
点击菜单栏中的排列
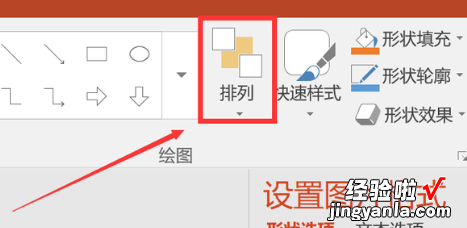
请点击输入图片描述
- 11/15
点击“对齐”
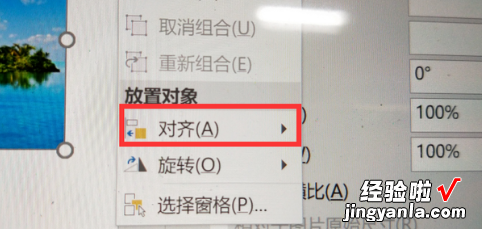
请点击输入图片描述
- 12/15
先点击“顶端对齐”,再点击“横向分布”
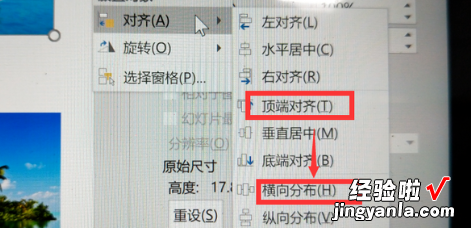
请点击输入图片描述
- 13/15
同样的方法选中第一列纵向排列的图
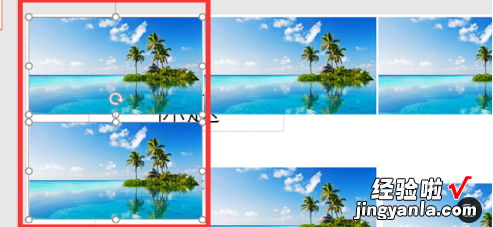
请点击输入图片描述
- 14/15
点击“右对齐”
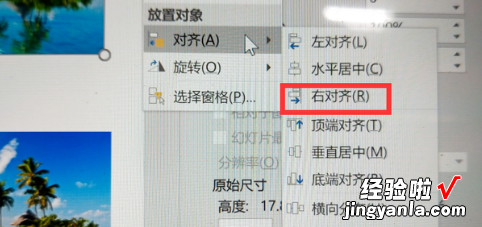
请点击输入图片描述
- 15/15
每一排都重复第9,10,11,12步的操作,就可以将所有图片排列整齐
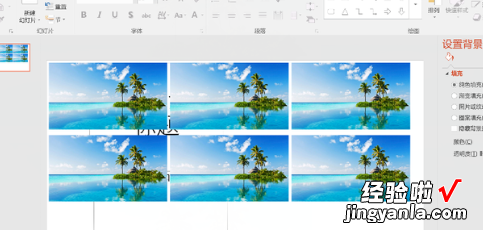
请点击输入图片描述
三、手机wps怎么在一张幻灯片中出现多张图片
【PPT中如何快速将大量图片排整齐 怎么让每一页WPS的PPT上的图形都对齐】操作步骤:
1、打开ppt,点击上方工具栏中“插入——图片——来自文件”,插入一张图片,调整图片大小和位置 。同样方法,插入另外的几张图片 , 并且调整位置及大小 。
2、点击上方工具栏中的幻灯片放映,选择自定义动画 , 右栏立刻出现自定义动画的工具栏 。
3、选中其中四张图片,点击右栏的添加效果——进入——出现 。
4、按住Ctrl键,分别选中图片2、3、4的动画效果,点击开始之后的小箭头,在弹出框里选择“之前” 。这样点击鼠标后,所有图片都会一起出现了 。
5、按住Ctrl键,分别选中图片2、3、4的动画效果,右击鼠标 , 选择计时 。在计时选项卡里,点击延迟后的小箭头 , 设置为1秒 。这样动画出现就非常明显了 。
