wps怎么插入目录 WPS演示文件怎么插入漂亮的目录大纲
经验直达:
- WPS演示文件怎么插入漂亮的目录大纲
- wps怎么插入目录
- wps怎样插入目录项
一、WPS演示文件怎么插入漂亮的目录大纲
在使用WPS演示制作PPT课件时,为了让整个电子课件显得十分条理清晰,需要插入目录,通过目录可以清晰的了解到整个课件要讲述的内容,那么WPS演示如何快速的插入目录呢?接下来小烟就给大家介绍一种快速插入目录的方法 。
1、首先在电脑上打开WPS演示软件 , 并新建一个空白文档 , 如下图所示 。
2、点击上方菜单栏里的【插入】选项 , 在下方功能选项里可以看到【目录】功能选项 , 如下图所示 。
3、点击【目录】选项,弹出幻灯片库,在幻灯片库内可以看到很多设计好的目录模板 , 这些模板都可以下载使用的,如下图所示 。
4、从幻灯片库内选择一个合适的目录点击即可插入到WPS空白文档内,如下图所示 。
5、由于幻灯片库内的目录多为三个或四个标题内容,如果目录里超过四个标题内容,也可以使用复制内容增加新的标题,保持一致 , 如下图所示 。
6、最后为了让目录显得更加美观大方,可以适当的调整一下标题的颜色,经过以上简单的几个步骤,目录就插入成功了 。
二、wps怎么插入目录
选择工具栏上的【引用】选项卡,在其下方的选项中选择【目录】功能中的【智能目录】,然后选择一种目录显示形式就可以了 。
工具/原料:DELL灵越15Pro、Windows11、WPS2022
1、在电脑上找到WPS程序,然后双击打开,接着将需要进行处理的word文字文档也同时打开 。
【wps怎么插入目录 WPS演示文件怎么插入漂亮的目录大纲】
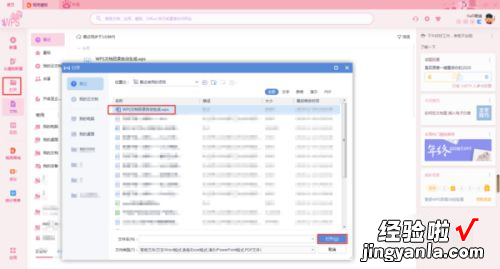
2、文档打开好以后,我们选中需要的设置为标题的内容,然后将其根据需要选择为【一级标题】、【二级标题】、【三级标题】 。

3、我们将鼠标的光标放到文章的第一页的最前面,然后点击工具栏上的【插入】选项卡,接着选择【空白页】当中的【竖向】空白页 。

4、然后我们选择工具栏上的【引用】选项卡,在其下方的选项中选择【目录】功能中的【智能目录】,然后选择一种目录显示形式就可以了 。
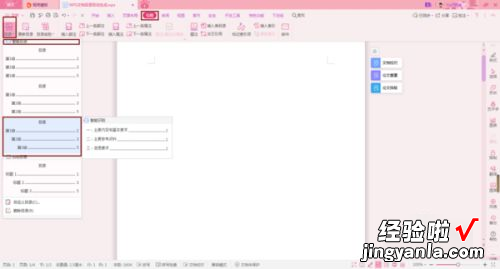
5、回到文档的第一页上,我们就可以看到 , 文档的目录成功的生成了 。

6、如果我们的标题发生了改动,那么此时我们怎么将目录进行更新呢?此时,我们点击引用选项卡下方的【更新目录】功能 。

7、然后在其弹出的【更新目录】窗口当中,选择【更新整个目录】选项 , 然后点击【确定】按钮 。最后回到文档界面当中后,我们就可以看到目录页成功的变成了我们修改后的标题内容了 。

=
三、wps怎样插入目录项
有很多朋友还不会使用wps插入目录项 , 所以下面小编就讲解了使用wps插入目录项的操作过程,来下文看一看吧 。
1.打开需要生成目录的文件 。
2.在开始的选项卡里可以看到标题1标题2标题3,这是标题的等级 , 然后选择作为第一级标题的文字内容 。
3.接着点击标题1,选中的文字内容就是第一级标题了 。
4.接着选择第二级标题的文字内容,然后点击标题2就是第二级标题了 。
5.不断重复以上步骤直到选择所有的目录内容 , 将光标移到要将目录插入的页码,然后选择引用选项卡里的目录 。6.选择自定义目录,选择线性,勾选显示页码等 。
7.点击确定目录自动生成 。
wps|
