wps表格嵌入图片怎么改为浮动 在WPS的Excel中
经验直达:
- 在WPS的Excel中
- wps表格嵌入图片怎么改为浮动
一、在WPS的Excel中
WPS的excel表格无法设置图片悬浮于文字下方 , 只能将表格复制到WPS文字程序中进行编辑 。
WPS文字里面将图片衬于文字之下的方法:
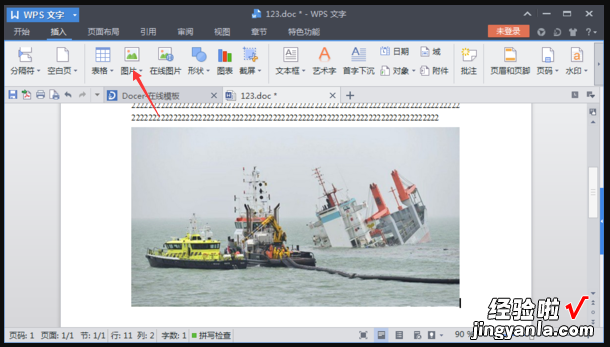
1、打开WPS文字文档,【插入】,【图片】;
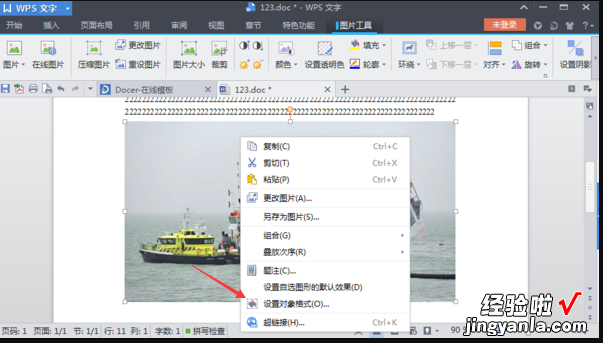
2、选择图片 , 单击右键 , 选择”设置对象格式“;
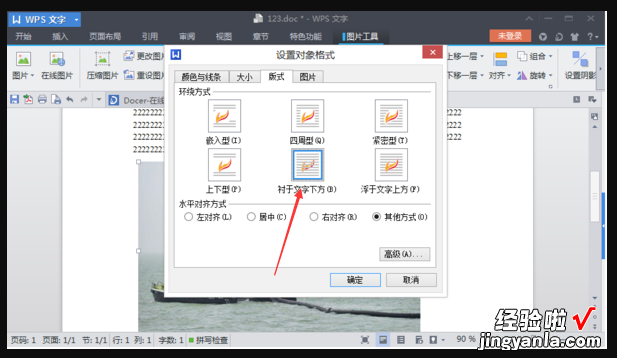
3、在”设置对象格式“对话框里面点击【版式】,选择”衬于文字下方“,单击【确定】;
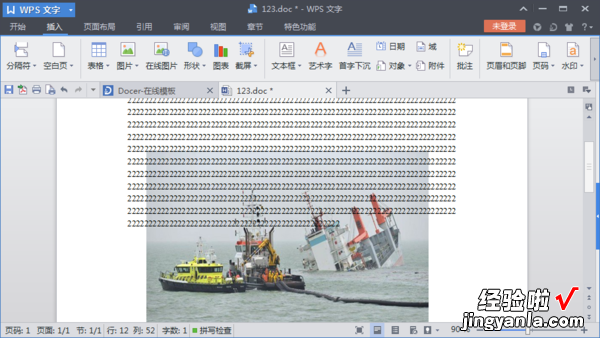
4、完成了让图片悬浮于文字下方的操作,效果如上图所示 。
扩展资料
为了实现实际应用中的多种排版效果,WPS文字为用户提供了多种文字和对象之间的环绕方式以供选择 。1、嵌入型:将对象置于文档中文本行的插入点位置,该对象保留在与文本相同的层上 。如下图所示:

2、四周型:将文字环绕在所选对象的边界框四周 。如下图所示:

3、紧密型:将文字紧密环绕在图像自身的边缘(而不是对象的边界框)的周围 。如下图所示:

4、上下型:在对象的顶部和底部 , 而不是在其两侧环绕文字 。文本在对象的顶部停止,并在对象下方的一行重新开始 。如下图所示:

5、衬于文字下方:取消文字环绕,并将对象置于文档中的文本之后,对象在其单独的图层上浮动 。您可使用“绘图”菜单上的“叠放次序”命令将对象移动至文本或其他对象的上方或下方 。如下图所示:
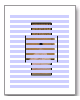
6、浮于文字上方:取消文字环绕,并将对象置于文档中的文本上方,对象在其单独的图层上浮动 。您可使用“绘图”菜单上的“叠放次序”命令将对象移动至文本或其他对象的上方或下方 。如下图所示:

这些都可以在WPS文字中,根据个人需要进行设置 。
参考资料:WPS文字官网:设置对象的环绕方式
二、wps表格嵌入图片怎么改为浮动
- 打开WPS表格 , 选择一个单元格 , 执行插入图片命令 。
点开:插入
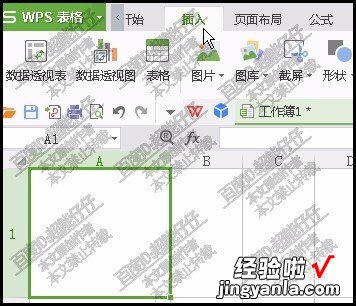
请点击输入图片描述
- 再点图片,弹出下拉菜单选择:来自文件
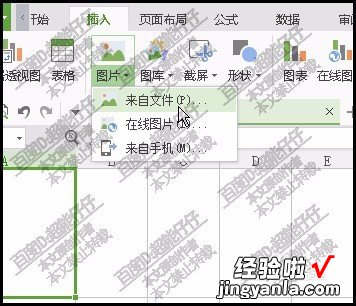
请点击输入图片描述
- 在弹出的对话框中 , 选择自己想要的图片 。把图片调节其大小并拖入到单元格内 。

请点击输入图片描述
- 鼠标再右击图片 , 弹出菜单,找到并点击:设置对象格式
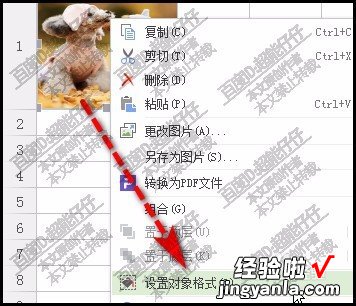
请点击输入图片描述
- 在页面右侧即弹出其属性窗口
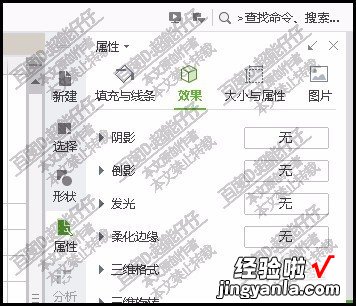
请点击输入图片描述
- 点开大小与属性这一项 。
下面展开相关的设置内容 。
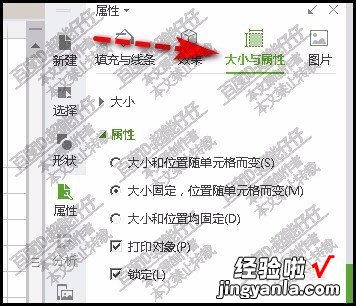
请点击输入图片描述
- 从中我们选择:大小和位置随单元格而变

请点击输入图片描述
- 这时,我们来调节单元格大小时,可以看到图片是自动跟随单元格改变而改变的 。
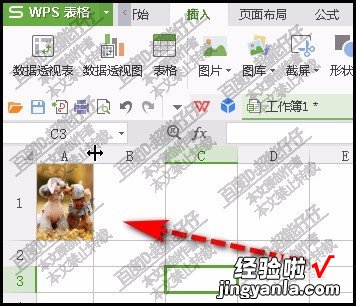
【wps表格嵌入图片怎么改为浮动 在WPS的Excel中】请点击输入图片描述
