经验直达:
- wps文字分节设置方法
- wps文字分节符的使用
- wps怎么显示分节符
一、wps文字分节设置方法
有的时候,我们希望把一整页页面拆分成几节来浏览 。下面我就来讲一下wps文字分节设置方法 。
首先,我们打开一个WPS文档来演示,我们看到该文档共1页1节 , 我要把它分成3节 。
光标移到需要分节处,如图所示,点击标题栏“章节”,点击“拆分章节”右边的下拉菜单箭头 , 弹出菜单后选择“下一页分节符” 。
则如图所示,文档分为了两节,光标自动移到第二页开头 。
重复第2步 , 把光标移到另一处需要分节处,插入下一页分节符,则页面分节设置成功,效果见下图所示 。
二、wps文字分节符的使用
平时在写文档时,如果要实现前几页的页眉和页脚设置和后几页不同 , 这时我们就需要用到分节符,今天小编为大家介绍一下wps文字中如何插入分节符 。
分节符是分节,可以同一页中不同节,也可以分节的同时下一页 。
两者用法的最大区别在于页眉页脚与页面设置,比如:
1、文档编排中,某几页需要横排,或者需要不同的纸张、页边距等,那么将这几页单独设为一节,与前后内容不同节;
2、文档编排中,首页、目录等的页眉页脚、页码与正文部分需要不同,那么将首页、目录等作为单独的节;
3、如果前后内容的页面编排方式与页眉页脚都一样,只是需要新的一页开始新的一章,那么一般用分页符即可 , 当然用分节符(下一页)也行 。
下面说一下怎么插入分节符:
在“页面布局”中找到“分隔符”,点击_可以看到四种分节符,下一页分节符表示在分节的同时进行分页,连续分节符表示在同一页进行分节,也就是说一页中都可以有多节 , 奇偶数分节符一般在对双面打印的文档进行排版的时候会用到;用来保证某些页面始终在装订好的文档翻开后在左边或右边 。因为书本的章节的起始页很多都要求固定在奇数页 。
三、wps怎么显示分节符
- 第一步:打开需要插入分节符的wps文档 。

请点击输入图片描述
- 第二步:在菜单栏中选择“插入”选项 。
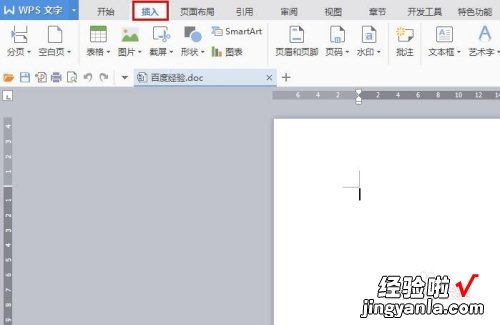
请点击输入图片描述
- 第三步:单击“分页”中的黑色小三角位置 。
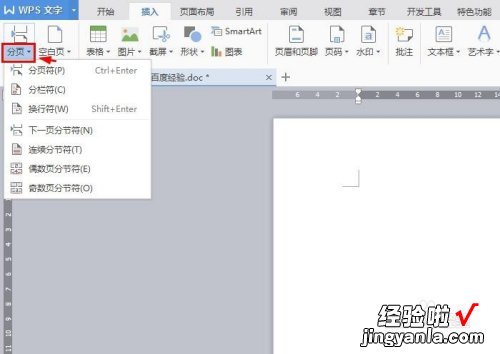
请点击输入图片描述
- 第四步:如下图所示,展示出分节符和分页符的类型 。
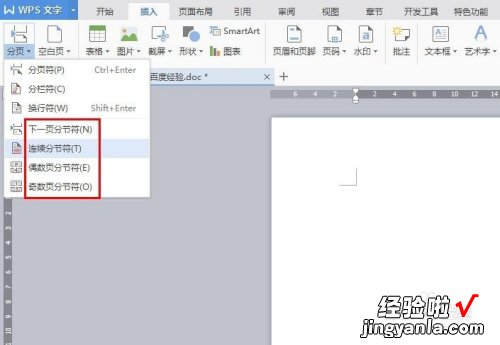
请点击输入图片描述
- 第五步:我们这里选择“连续分节符” 。
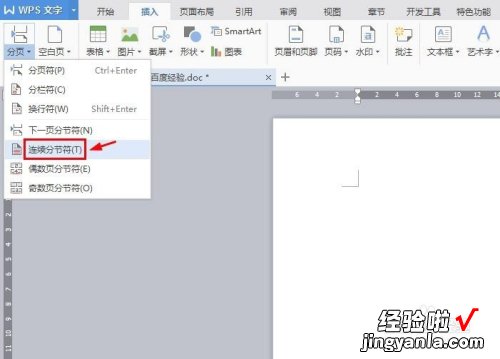
请点击输入图片描述
- 第六步:如下图所示,分节符插入完成 。
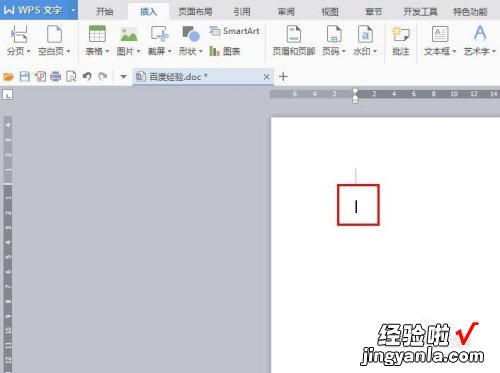
请点击输入图片描述
- 第七步:我们可以在“开始”菜单中,单击红色线框标记的按钮查看分节符的位置 。
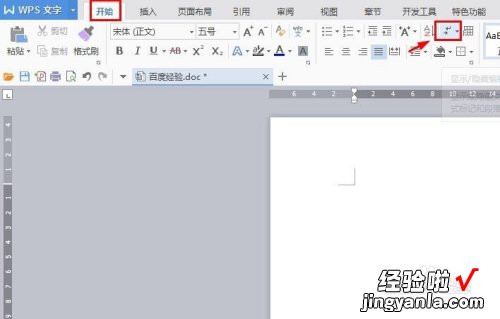
请点击输入图片描述
- 第八步:选择“显示/隐藏段落标记”选项 。

请点击输入图片描述
- 这样我们插入的分节符就能看到了 。
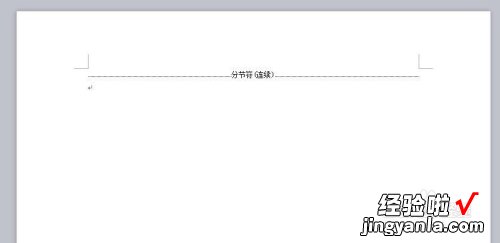
【wps文字分节符的使用 wps文字分节设置方法】请点击输入图片描述
