经验直达:
- 在WPS文件中怎样将图片设置为背景
- 在WPS文档中如何将图片设置为背景
- wps怎么把图片与背景色融合
一、在WPS文件中怎样将图片设置为背景
wps是一种兼容各种格式的办公软件,它实现了办公软件常用的文字,表格,演示等多种功能,内存占用低,运行速度快,体积小巧等方面的优势功能 , 那么在制作wps文件时经常会添加图片作为背景,接下来就介绍一下如何在WPS文件中怎样将图片设置为背景 。

方法
1/7
进入wps页面,点击上方的“insert”(插入) 。
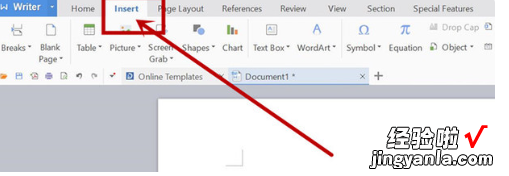
2/7
随后在“picture”(插入图片)中选择“form file”(从本地选择) 。
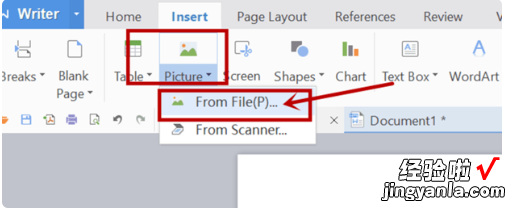
3/7
如图 , 默认插入的图片以如下方式出现 。
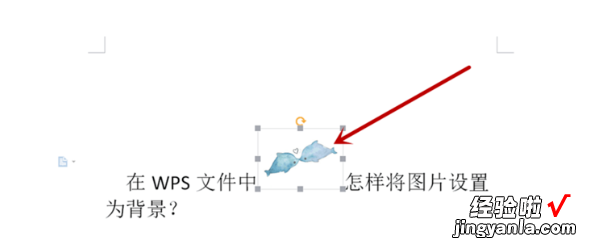
4/7
鼠标右键单击图片,选择“more options”(更多图片属性设置) 。
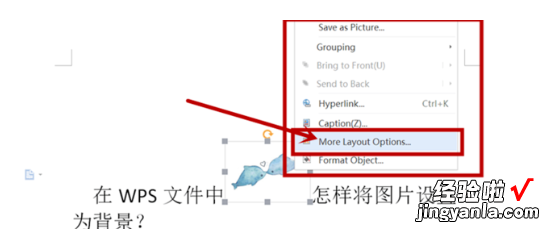
5/7
点击弹窗上方的“text wrapping”,选择“behind text”(在文字下方)后点击“OK”(确定) 。
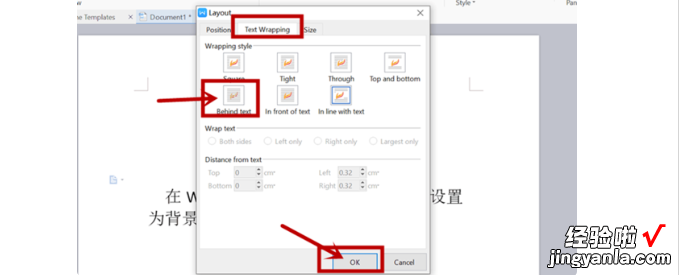
6/7
如图,图片已作为文字的背景 。

7/7
再拖拽图片改变大?。?可以得到更好的背景图效果 。
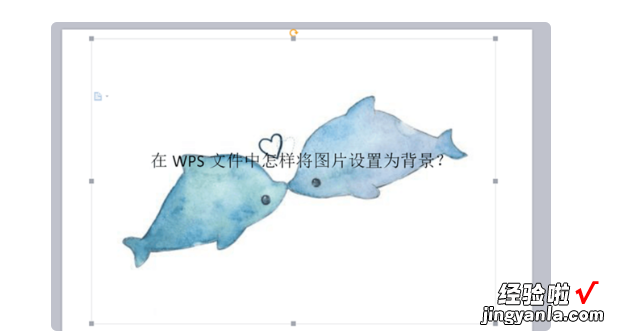
二、在WPS文档中如何将图片设置为背景
【在WPS文档中如何将图片设置为背景 在WPS文件中怎样将图片设置为背景】1、首先 , 插入一张图片到wps文档里面 。
2、修改图片的层级关系,把图片设置到文字底部去 。
3、调整一下图片的大小 。调整到和文档一样大 。
4、这样基本就可以了,但是会发现在编辑文字的时候,很容易就点到图片,这样的画,每次编辑文字,就要小心,不然就需要重新调整以下图片 。可以把图片插到到页脚或者页眉去 , 这样就和文字互不干扰了 。步骤是:(1)在菜单“视图”下面点击“页脚和页眉” 。(2)在页脚里面插入一张图片,但是这个时候,图片还不能动,我们需要调整以下图片的层级关系 , 把图片设置成“浮于文字上方” 。(3)再调整一下图片的大小,调整好之后,再点击一次菜单“视图”-“页眉和页脚” , 这个时候图片就和文字完全隔开了,互不影响 。
三、wps怎么把图片与背景色融合
wps怎么把图片与背景色融合关于这个问题我之前遇到过 , 挺容易解决的,接下来就跟大家讲讲应该怎么操作:
工具:lenovo R7000,WPS Office 2022
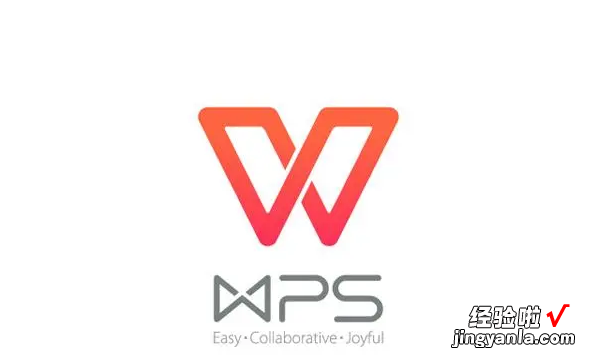
第一步,在ppt中,打开一张立体的图片作为背景 。(如下图所示)
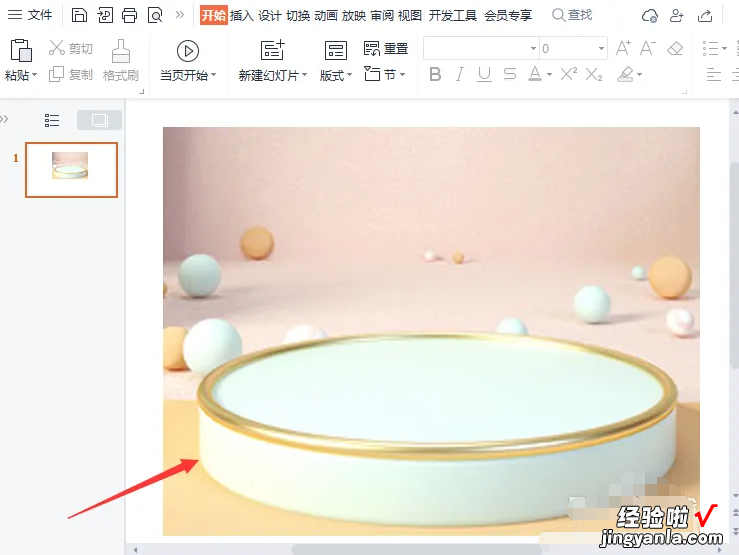
第二步,在立体的图片上面,再拖入一张白底的图片 。(如下图所示)
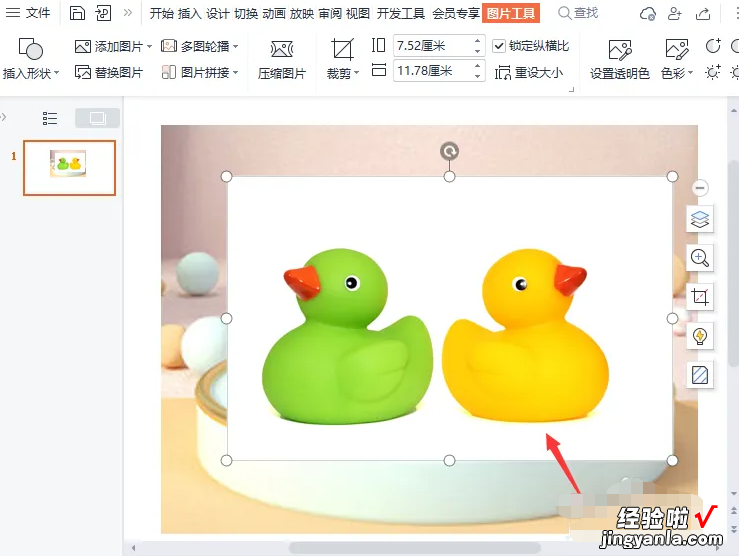
第三步,选中白底图的图片设置透明色两张图片就融合在一起了 。(如下图所示)
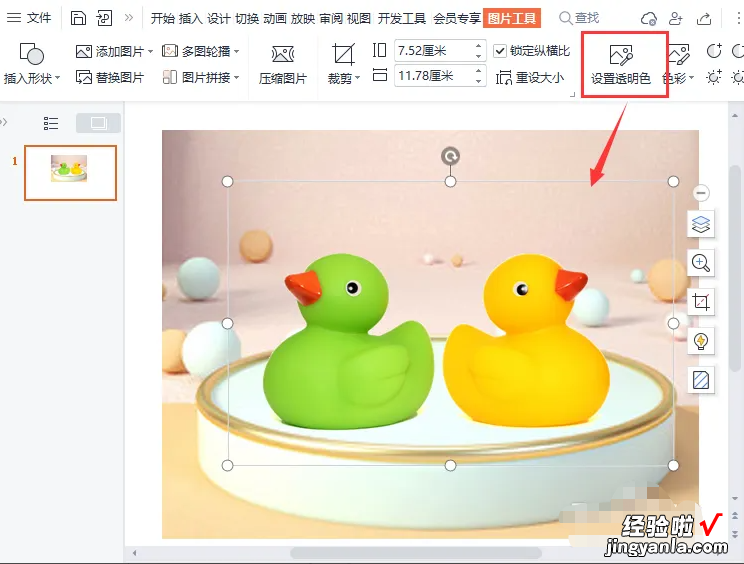
以上就是解决wps怎么把图片与背景色融合的所有步骤啦,对你有用的话记得帮忙点赞点关注呀~
