经验直达:
- 怎么在WPS上一个表格里放两张图片
- 怎样在WPS中插入多个图片
- Wps制作Ppt怎么一次插入多张图片
一、怎么在WPS上一个表格里放两张图片
可以如下操作:
1、新建一个WPS或Word空白文档,点击”插入“ , 选择“图片“——”来自文件“,插入即将参与演示组合的两张图片 。
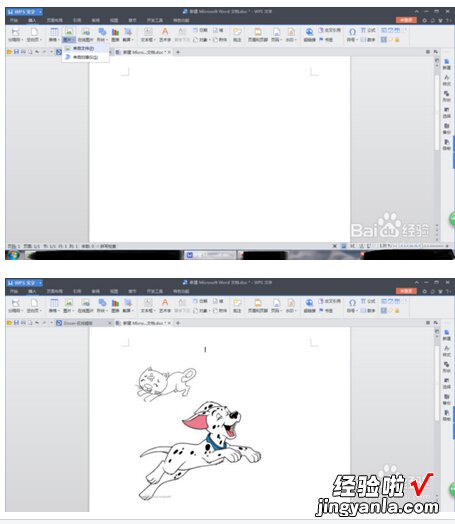
2、在这里要记住有些刚插入的图片不能同时选中,这个时候要将两张图片的版式修改一下:分别选中每张图片,右击弹出菜单,选择”设置对象格式“ 。弹出对话框,选择”版式“ , 在版式界面内选择四周型或其他非嵌入型格式 。
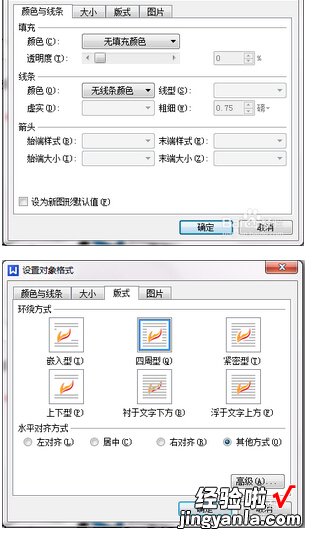
3、把每张图片都设置为四周型格式后,按住Ctrl键,鼠标分别点击两张图片将两张图片选中 。
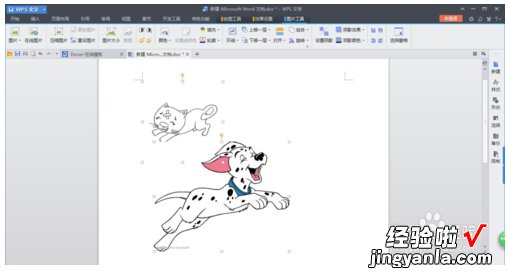
4、在选中图片的区域内,鼠标右击弹出菜单选择组合——组合,即可将两张图片组合到一起,在一张图片上呈现 , 多张图片也是此方法组合 。

5、组合完毕后,选中组合后的图片,鼠标右击弹出菜单 , 选择图片另存为即可实现两张不同图片呈现在一张图片上 。如采用此方法可将身份证正反面放到一张图片上呈现 。
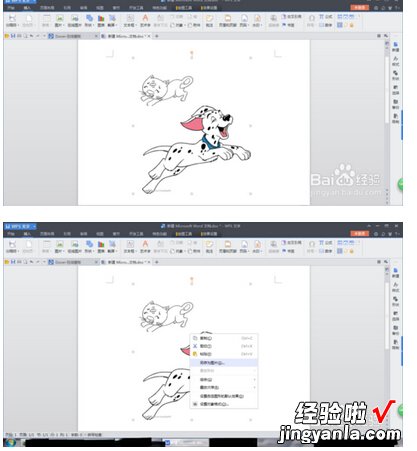
二、怎样在WPS中插入多个图片
材料/工具:wps2016
1、打开一个需要插入图片的wps文档 。
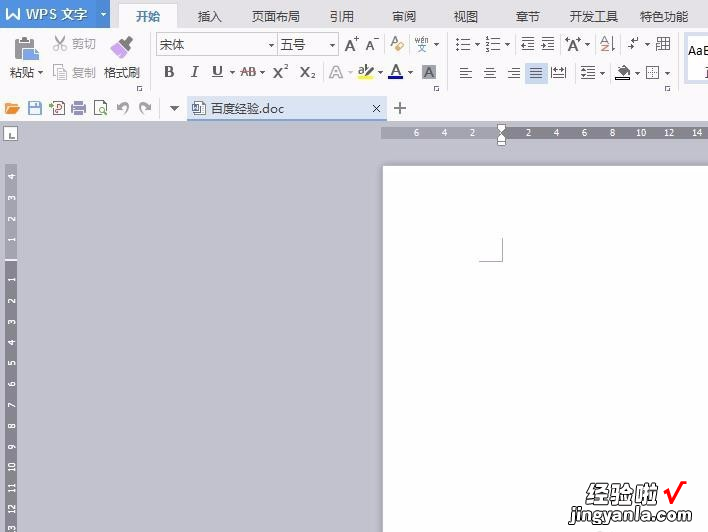
2、在wps文档左上角下拉菜单中选择“选项” 。
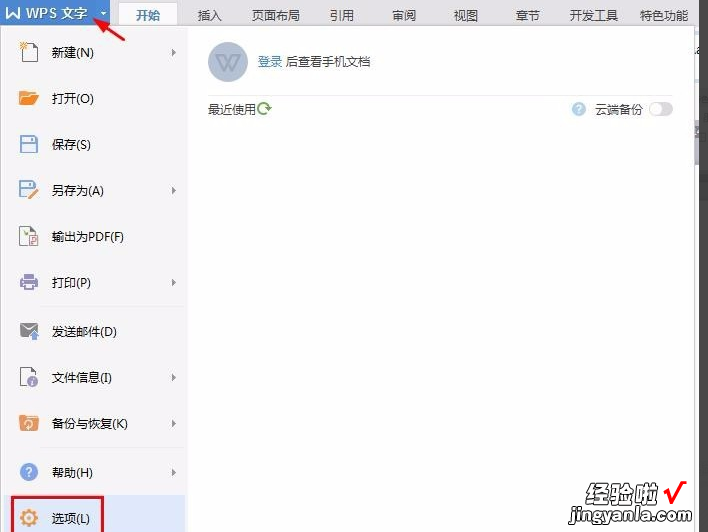
3、如下图所示弹出“选项”设置对话框 。
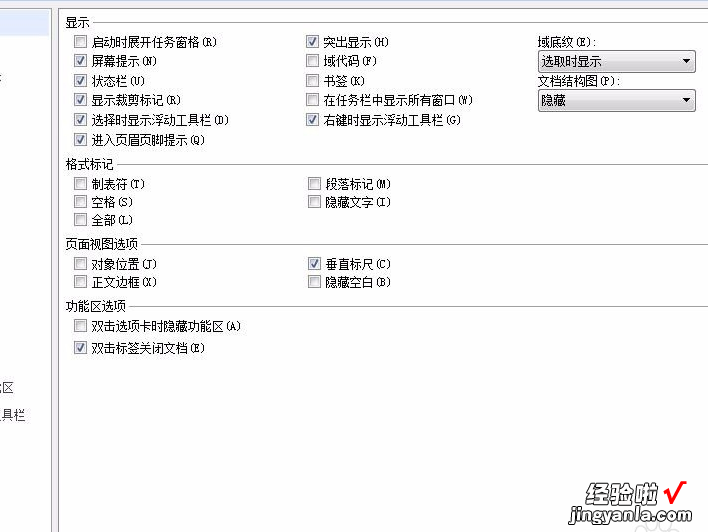
4、左侧标签切换至“编辑”项,找到图片插入/粘贴选项 。
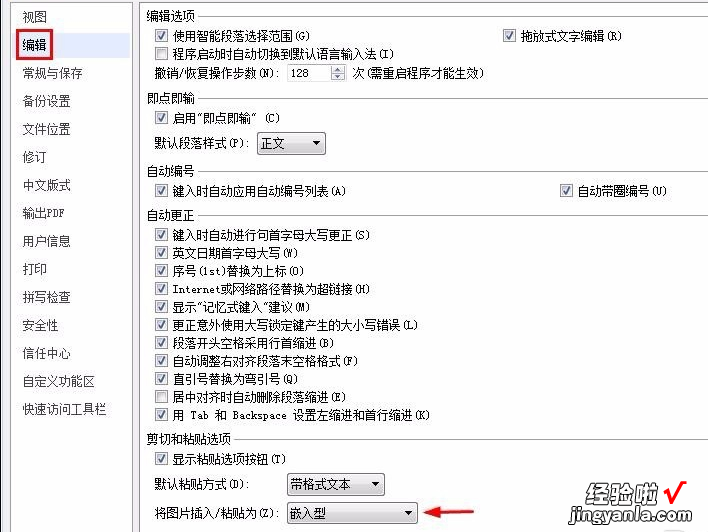
5、将图片插入/粘贴设置为“浮于文字上方” 。
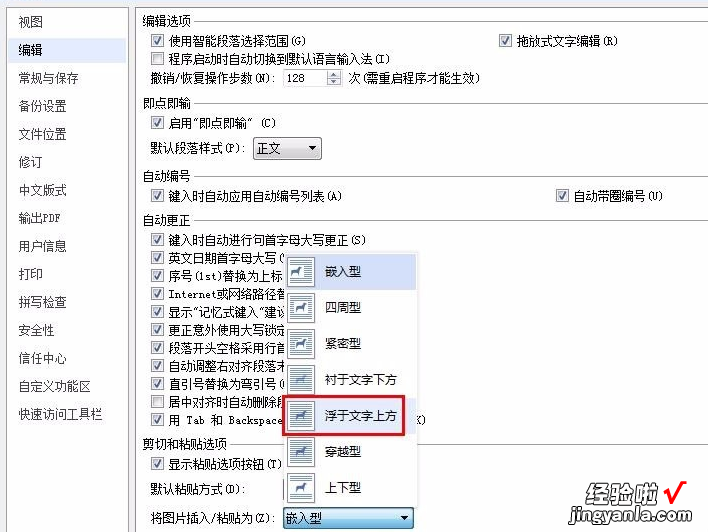
6、在菜单栏“插入”中选择“图片”
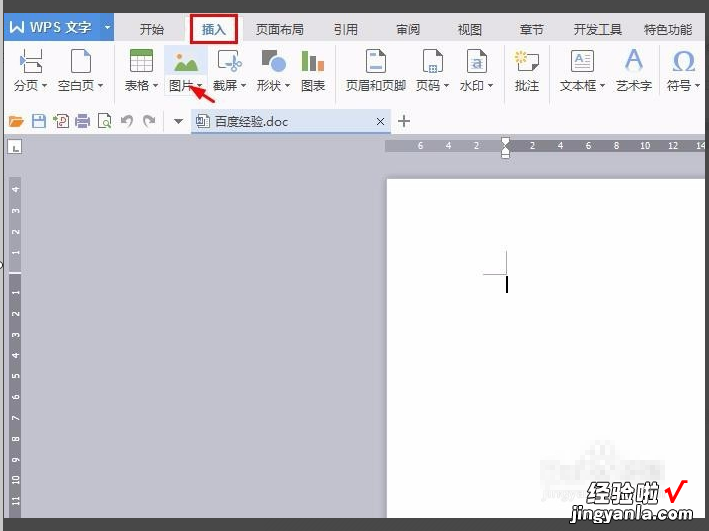
7、选择要插入的图片 。
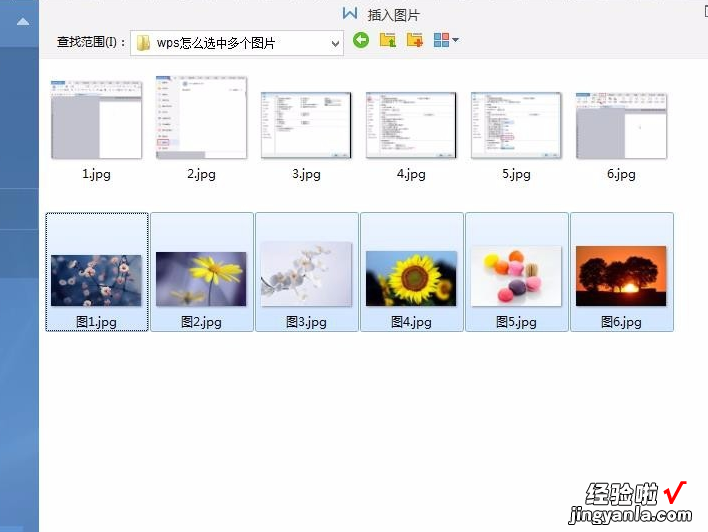
8、因为我们设置的是浮于文字上方,把图片缩小放在一页上 。
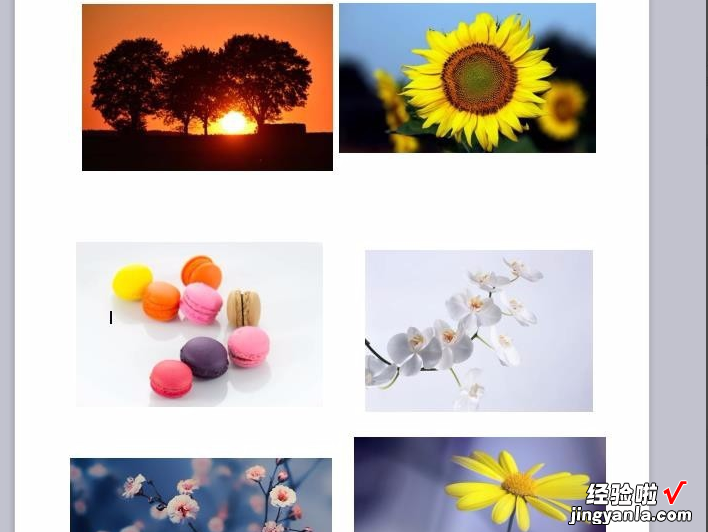
9、按住Ctrl键依次单击图片 , 多张图片就可以同时被选中了 。
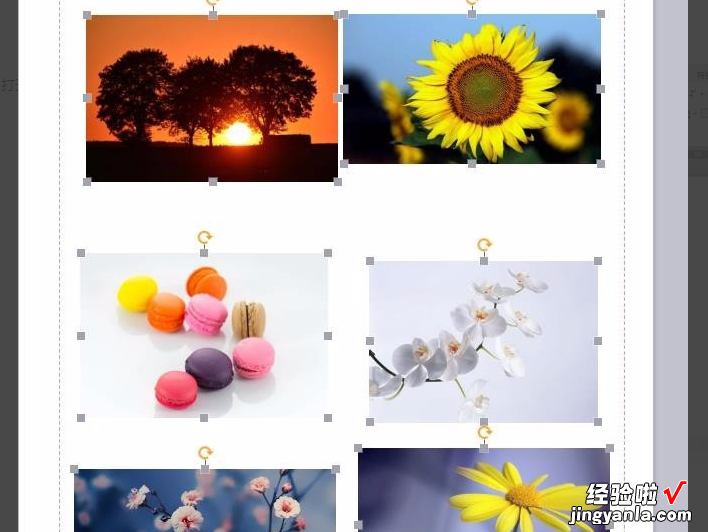
三、Wps制作Ppt怎么一次插入多张图片
可以按照如下方式操作:
1、首先是快速插入多张幻灯片,打开wps演示后 , 点击空白处,新建幻灯片 。新建后,将鼠标移到左边的幻灯片窗口 。
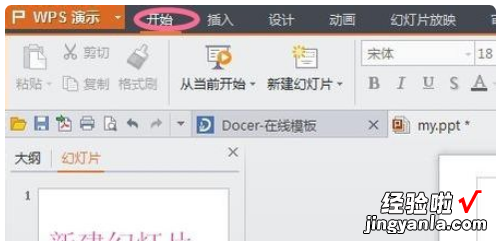
2、选定某张幻灯片,在键盘上点击”enter回车键“ , 此时连续点击该键可以快速在该页后插入多张幻灯片,点击多少下就会新建多少张新的幻灯片 。
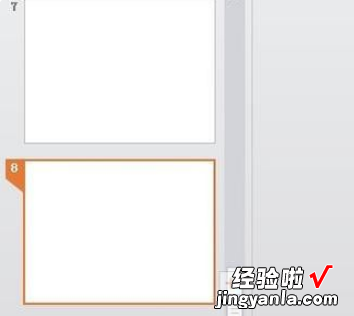
3、在每张幻灯片上快速插入图片的方法是,在上方的菜单栏找到“插入-图片” , 此时下拉框出现“图片和分页插入图片”,选择“分页插入图片” 。
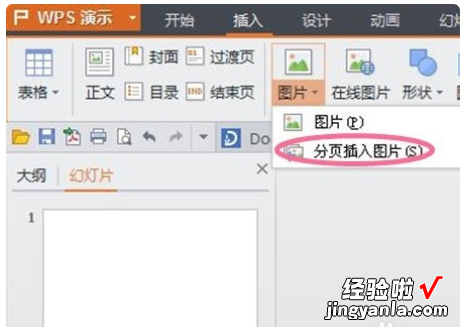
4、从你的图片所在位置选择你要插入的图片,可以多选图片,一次添加,添加的图片张数最好与幻灯片的张数一样 。
【怎样在WPS中插入多个图片 怎么在WPS上一个表格里放两张图片】
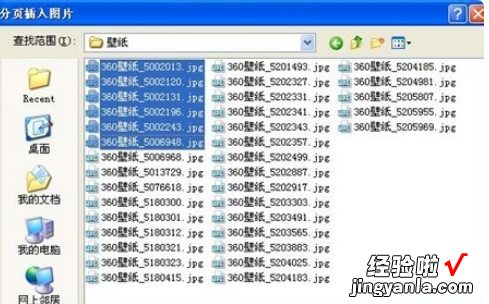
5、选择完成,点击”打开“,此时你进入幻灯片查看会发现你的每一页幻灯片上均会有图片 , 图片一般会覆盖到整个ppt界面 。
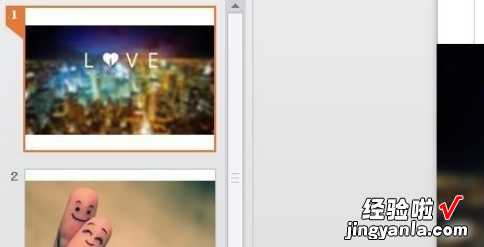
6、一般来说,图片是按你添加的顺序依次添加到每张幻灯片的 。这个方法还不错,总结来说就是按enter新建多张幻灯片 , 再分页插入多张图片 。
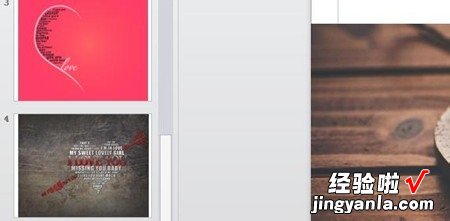
拓展资料
1、PPT文档是经常使用的一种演示文稿,公司的很多活动都会使用到,其格式较为特殊 , 由于其中往往插入很多图形以及添加一些动画效果,因此要比较两篇演示文稿的不同,的确有点麻烦 。2、而利用PowerPoint的比较合并演示文稿功能,不仅仅能够比较出两个文稿文字、图形的改动情况 , 而且能够将动画的改变情况查找出来,从而能够对自己演示文稿的变化情况了如指掌 。在操作上,PowerPoint的比较合并演示文稿功能与Word的操作有较大不同 。
