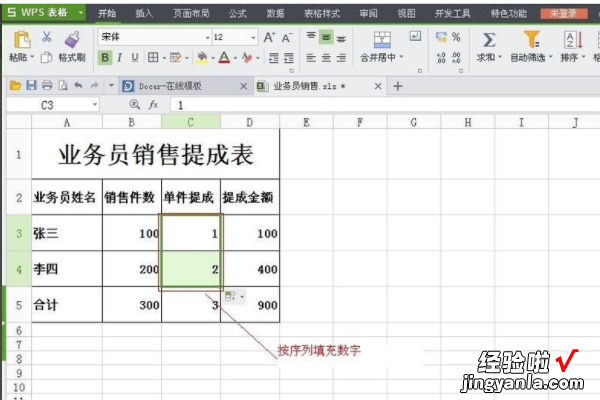经验直达:
- wps如何在销售统计表里统计
- wps表格怎么制作表格
- 怎样在wps自己制作最简单的表格
一、wps如何在销售统计表里统计
方法/步骤
- 第一步,首先要导入源数据 。
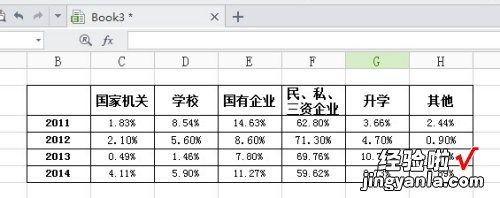
请点击输入图片描述
- 第二步,选中源数据的数据内容 。
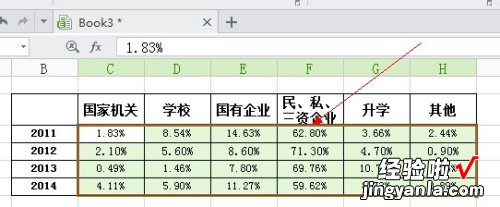
请点击输入图片描述
- 第三步,选择菜单栏上【插入】-【图表】,然后再选相应的图表类型,这里我们选择条形图 。
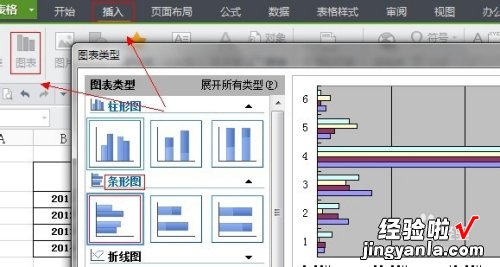
请点击输入图片描述
- 第四步 , 完成上面步骤后就点下一步WPS表格就会显示出条形图的基本图形了,然后切换到【系列】 。
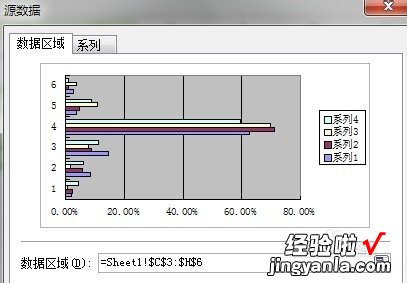
请点击输入图片描述
- 第五步 , 选择【分类X轴标志】,这里主要插入的是X轴的分类标志数据 。
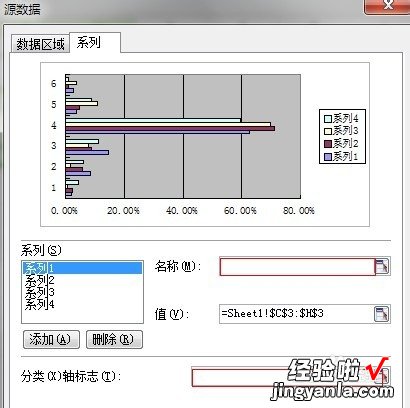
请点击输入图片描述
- 第六步,在源数据中选中X轴的分类数据 。
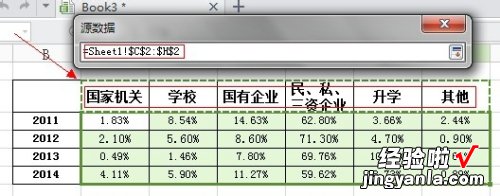
请点击输入图片描述
- 第七步,然后修改【系列】-【名称】,这样整体的条形图就完成了 。
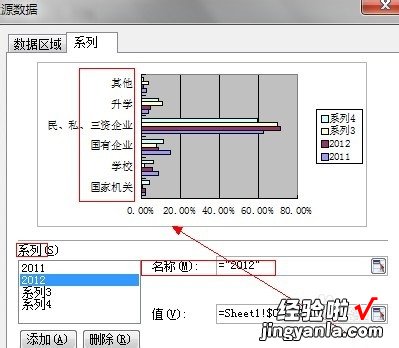
请点击输入图片描述
- 第八步,完成图表的数据操作后,就可以进行标题、X轴、Y轴等属性的修改,条形图就完成了 。
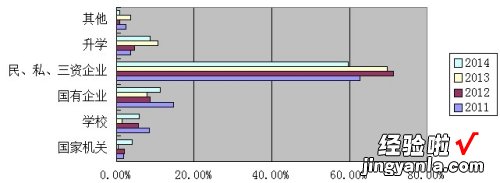
请点击输入图片描述
二、wps表格怎么制作表格
wps表格制作表格步骤如下:
电脑:联想小新air14
系统:Windows10
软件:wps表格
1、电脑桌面空白处点右键新建一个空白表格,并将表格名称改成自己熟悉的名称 。打开表格,在第一行输入自己表格的名头(例如业务销售提成表) 。
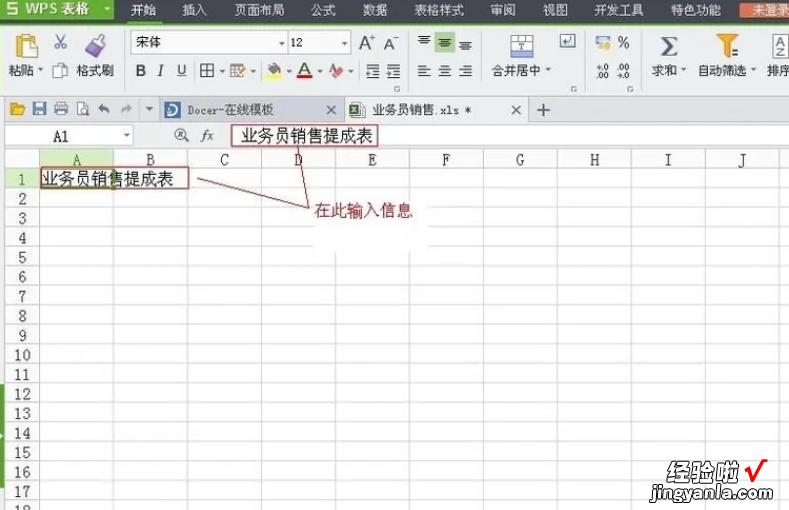
2、一般表头需要在所有表格的总上方 , 此时需要合并表格如图,点击合并单元格即可实现 。
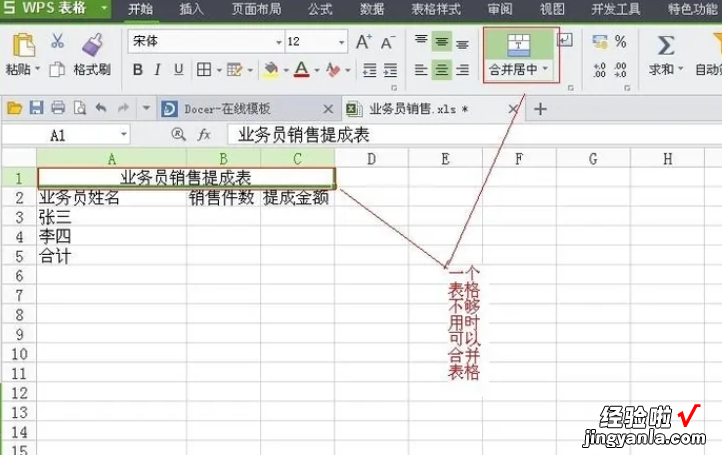
【wps表格怎么制作表格 wps如何在销售统计表里统计】3、将鼠标放置在大写字母的标志上,可看见向下的黑色箭头,点击鼠标选中可进行列的调节,当想将一个列挪离原来的位置,可以鼠标选中该列,点右键,剪切,然后在想要放置该列的位置点击右键选择插入剪切的单元格,即可实现列的挪动 。将鼠标放左边数字的位置可以进行行的调节 。行的位置调节同列操作一样 。
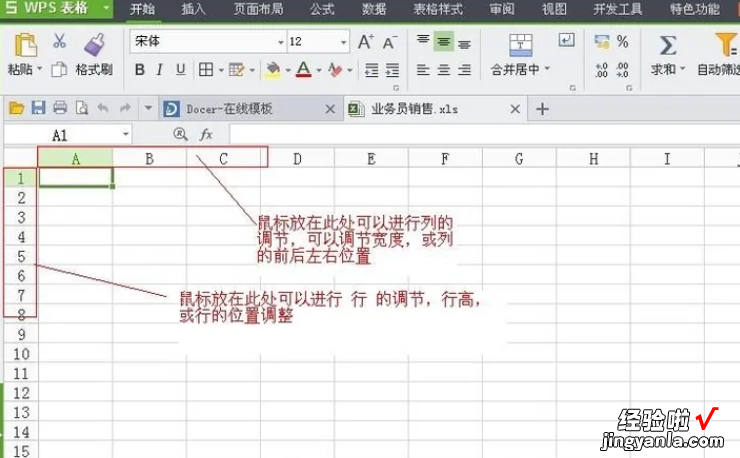
4、在表格中输入完需要的数据后,可以按需要调节字体的大小、粗细、形状 。原本的表格是虚线,预览和打印时不显示表格线,可以点击框线选项,将表格实线化,这样表格在预览和打印的时候就可以显示表格线 。这个选项也有几种选项可选 。
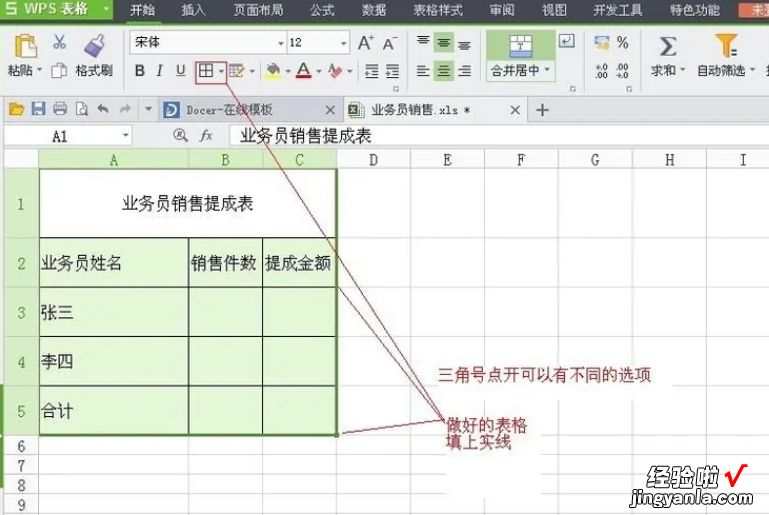
5、当表格中的文字打不下时可以鼠标选中该格点右键、设置单元格、上选对齐、自动换行,可以实现文字的的自动换行,以免打印出的时候缺少文字 。
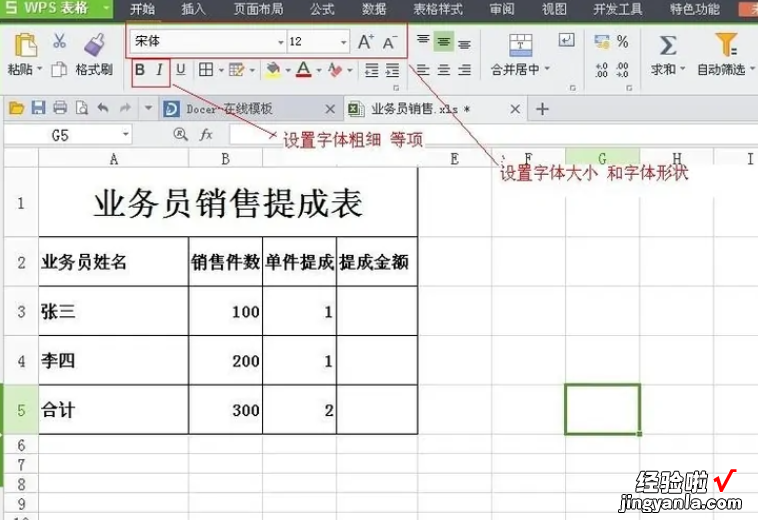
三、怎样在wps自己制作最简单的表格
在wps自己制作最简单的表格的具体操作步骤如下:
1、首先我们打开电脑里的excel软件打开一个表格,在第一行输入自己表格的名头,例如业务销售提成表 。
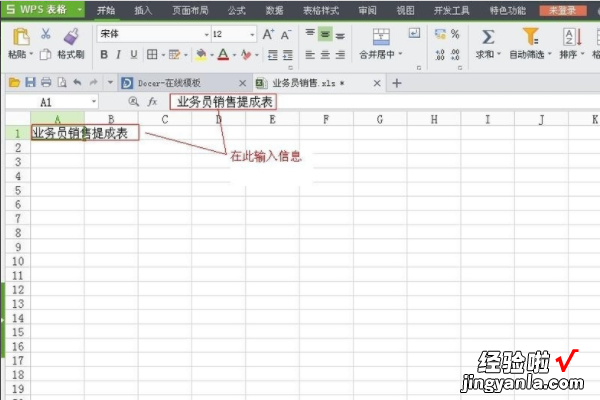
2、一般表格的表头需要列在所有表格的正上方 , 我们需要合并表格,点击界面上方菜单选项合并单元格即可合并成功 。
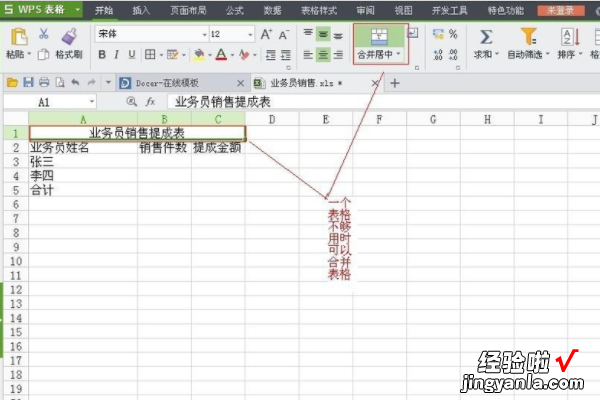
3、将鼠标放置在大写字母的标志上 , 可看见向下的黑色箭头,点击鼠标选中可进行列的调节 。
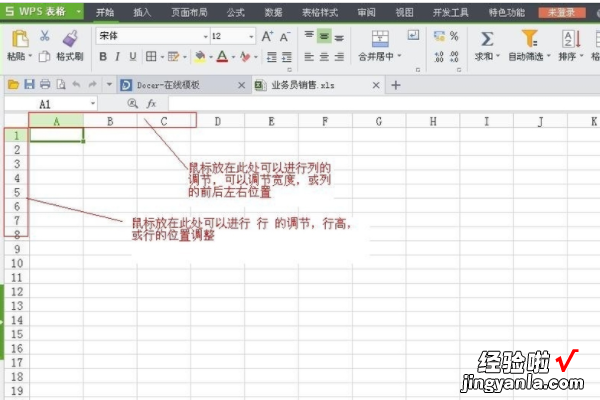
4、在表格中输入数据后,可以按需要调节字体的大小、粗细、形状 。
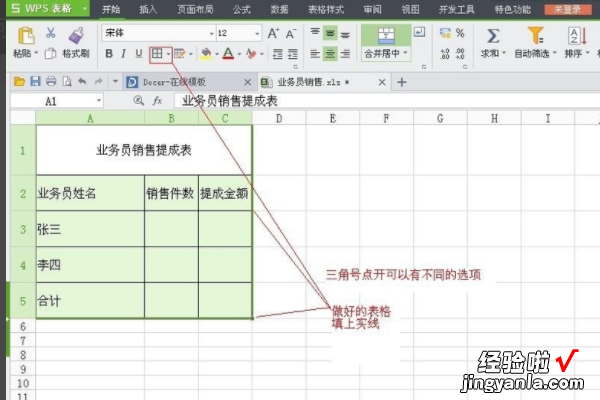
5、原本的表格是虚线,预览和打印时不显示表格线,我们可以点击框线选项,将表格实线化,这样表格在预览和打印的时候就可以显示表格线了 。

6、如图下拉表格后会出现一个小的标志 , 标志旁的小三角点开可以有不同的选项,如复制单元格或以序列的方式填充等,可以根据需要选择 , 如此通过以上步骤就可以制作好一个简单的表格了 。