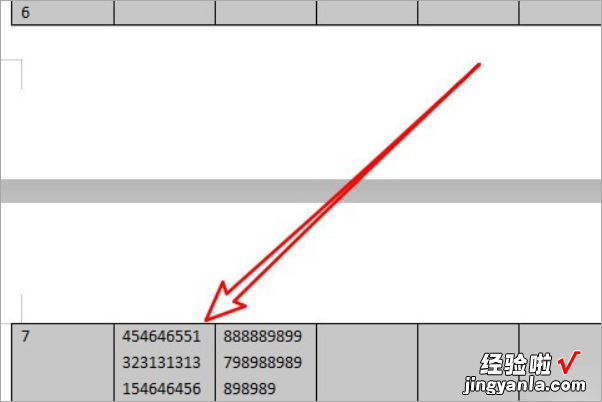wps表格太小怎么打印满页 如何将多张wps表格统一进行页面设置
经验直达:
- 如何将多张wps表格统一进行页面设置
- wps表格太小怎么打印满页
- WPS文字里表格跨页
一、如何将多张wps表格统一进行页面设置
具体如下:
现在三个工作表内容都为空 。在任意工作表,选定要设置统一格式的区域,例如在sheet1工作表中选定区域 , 这时候你可以根据实际情况采用如下一种方式选定其他工作表 。
A、按住Ctrl键同时依次单击工作表标签来选中工作表标签(可以不相邻) 。
B、按住Shift键同时单击另一个工作表标签,这样来选中相邻的几个工作表标签 。
C、全选工作表标签:在工作表标签上右击,然后选择“选定全部工作表”,以此为例 。
这时候,工作表标签都选中了,现在即可同样设置格式了 。例如将选定区域设置设置背景绿色 , 并在一单元格中输入“百度经验” 。现在看看Sheet2表的情况, Sheet3表的情况也一样 。
二、wps表格太小怎么打印满页
- 在工作区找到页面布局菜单栏并切换到此菜单栏
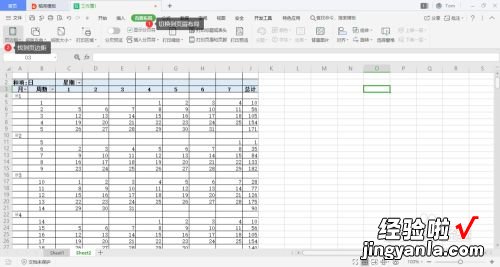
请点击输入图片描述
- 在页眉布局菜单栏中找到页边距功能选项,点击选择自定义页边距

请点击输入图片描述
- 打开自定义页边距后,即可进入到页面设置对话框,切换到页边距栏

请点击输入图片描述
- 点击页边距,将上、下、左、右以及页眉、页脚都设置为0.

请点击输入图片描述
- 我们设置表格的居中方式是水平 垂直居中

请点击输入图片描述
- 设置完成后点击确定,应用设置

请点击输入图片描述
- 在页面布局中点击打印预览,可以看到页面四周的空白就没有了
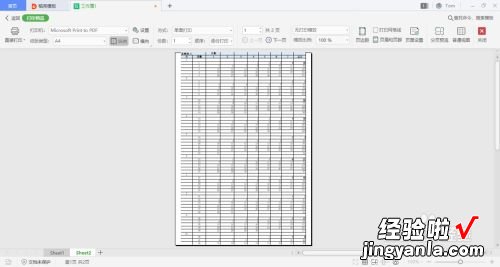
请点击输入图片描述
三、WPS文字里表格跨页
1、首先在电脑上用wps2019打开要编辑的文档,可以看到当前文档中同一行的数据出现在两页中,这样很不方便阅读 。
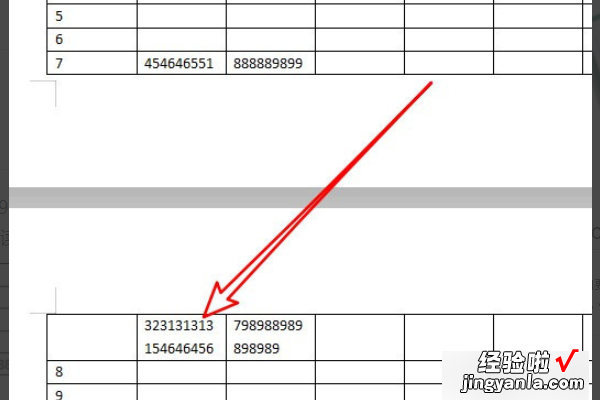
2、这时可以点击wps2019表格左上角的全选按钮,选中整个要编辑的表格 。
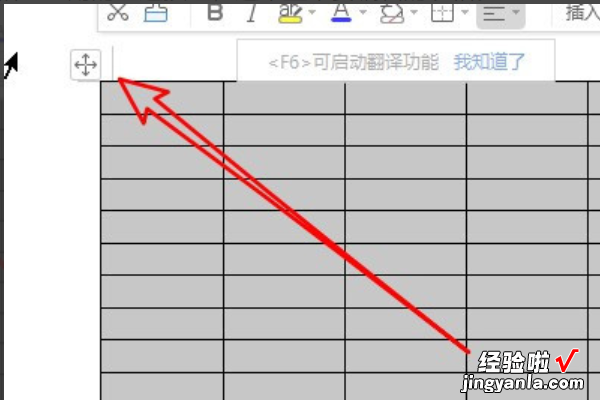
3、接着右键点击选中的表格,在弹出菜单中选择“表格属性”的菜单项 。
【wps表格太小怎么打印满页 如何将多张wps表格统一进行页面设置】
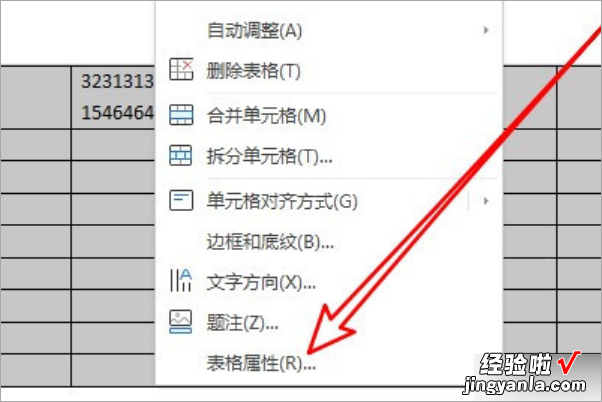
4、这时就会弹出表格属性的窗口,在窗口中点击“行”选项卡 。
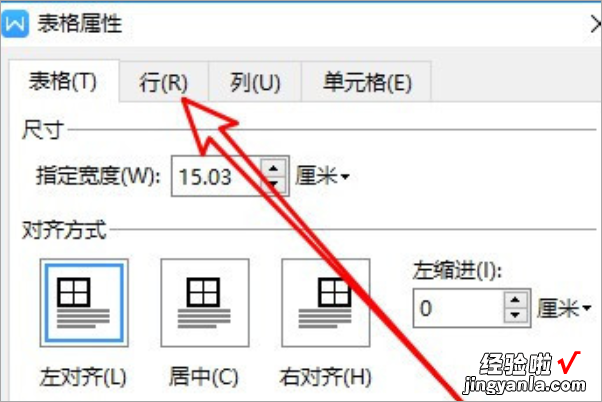
5、接下来在打开的行设置的窗口中,找到并取消“允许跨页断行”前面的复选框 。
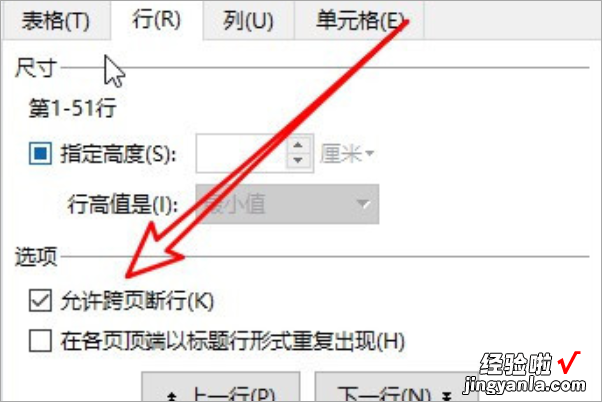
6、这时可以看到表格中的数据已自动出现在一页中了 。