经验直达:
- 如何消除图片右侧的空白
- 如何删除wps表格右侧空白列
- wps文档对半分后如何分成右边空白
一、如何消除图片右侧的空白
- 打开文档,在菜单栏上选择 “审阅”——然后点击 “下一条”

- 2
这时我们会发现开始白色部分有了批注出来,我们定位到批注
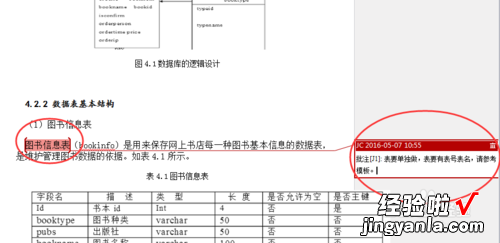
- 3
在批注的右上角有一个垃圾桶的标志,我们点击它后即可删除这条批注(友情提示:先修改了再删哦,不然你需要修改什么内容都不知道咯)
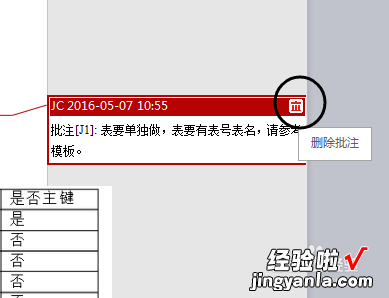
- 4
如果有多条,我们可以重复第一步到第三步的步骤,直到全部批注删除完

- 5
最后,当删除完全部批注后,我们会发现右边的空白消失了,而且左右边距也正常了
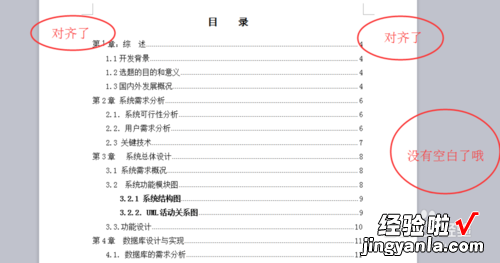
END
用WORD 2003解决: - 看起来和wps有一点点区别,开始小编还以为是左右边距的问题,但实际操作后发现是“修订”的问题
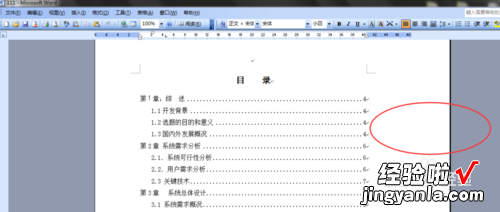
- 2
可以按修订的快捷键“CTRL SHIFT E”,也可以选择“工具”——“修定”,我们发现工具栏会多了一栏
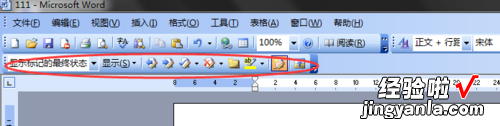
- 3
如果你已经修改好了,可以直接点击修订工具栏上的“删除文档中的所有批注”(友情提示:记得先修改了再删哦),当然也可以和WPS一样一条一条修改然后再删除哦

二、如何删除wps表格右侧空白列
如何删除wps表格右侧空白列?在我们编写文档的时候,如果出现了无尽空白列,影响我们的排版和布局,那么这个时候我们要如何删除这些无尽空白列呢?下面由我为大家介绍 。
工具原料电脑:win10WPS:WPS 2019
方法/步骤分步阅读
1
/7
首先打开欲删除空白列的文档 。
2
/7
选中该区域 。
3
/7
找到开始下方的查找选项 。
4
/7
点击查找选择定位 。
5
/7
选中空值点击定位 。
6
/7
点击右键选择删除整列即可 。
7
/7
最终效果如图 。
总结
1
/1
先选中有空白列的区域,用查找功能定位所有的空白列,右键点击删除整列即可 。
注意事项
定位之后可以选择右键点击删除来删除 , 也可直接按backspace 。
三、wps文档对半分后如何分成右边空白
【如何删除wps表格右侧空白列 如何消除图片右侧的空白】文档用WPS和WORD打开都出现了右边有空白的情况是因为有"批注"的原因.只需删掉批准即可恢复正常,流程如下:
在这里插入图片描述
在菜单栏上选择 “审阅”——然后点击 “下一条”
在这里插入图片描述
这时我们会发现开始白色部分有了批注出来,我们定位到批注
,鼠标右键,点击"删除批注"
在这里插入图片描述
如果有多条 , 我们可以重复第一步到第三步的步骤,直到全部批注删除完.
最后,当删除完全部批注后,我们会发现右边的空白消失了 , 而且左右边距也正常了
在这里插入图片描述
