经验直达:
- wps怎样做一份考勤表
- wPS怎么做考勤表和考勤
- 有员工每天打卡记录
一、wps怎样做一份考勤表
wps怎么制作排班表/考勤表?
1、打开wps2016的wps文字,将默认纵向 A4纸张 改为横向 。
2、点击 插入/表格/插入表格 ,根据需要设置行数、列数 。
3、选取第一列,点击 表格属性 ,在对话框中点选列,设定 列宽为2厘 米 。同样的方式,设定行高为1.5厘米 。
4、选择左上角第一个单元格,接着 选择 绘制表格 ,为其绘制一条斜线 。
5、插入横向文本框,输入“ 日期” , 选择无填充颜色、无轮廓线,之后 , 拖放到表头位置 。同样的,把文本“ 姓名 ”设置好后, 拖放到表头位置 。
二、wPS怎么做考勤表和考勤
WPS做考勤表和考勤的方法:打开wps , 开始绘制表格,填充内容,调整格式,然后把在有考勤记录的姓名后面打钩即可 。
具体步骤:
1、打开wps,开始制作表格 , 设定第二行和第三行,列间距为3,行高20.选中A至AG,AH列间距为8.
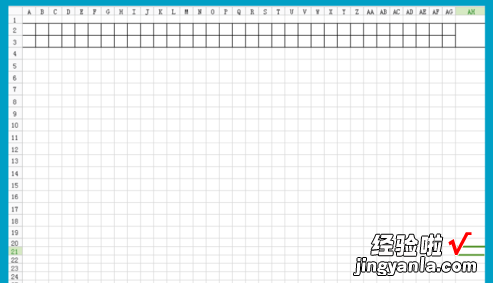
2、分别往格子里添加字,A3填“编号” , B3填“姓名”,AH3填“小时/天” 。
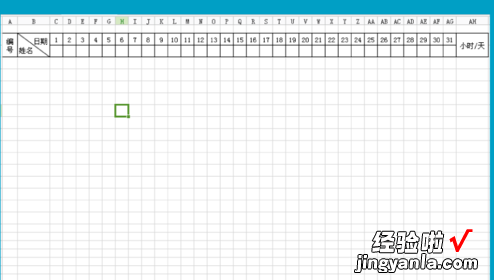
3、日期下面一栏填上星期 , 再把编号按序号排列下去,并复制姓名 。
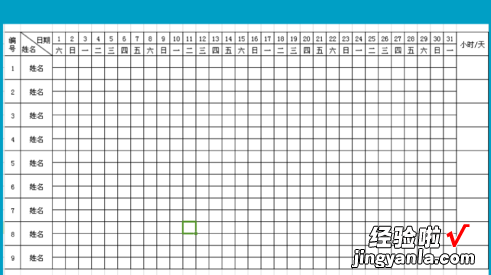
4、把周末用不一样的颜色填充,然后就可以使用了 。

三、有员工每天打卡记录
- 新建一个WPS文字文件,首先点击工具栏中的“页面布局”,在子菜单中分别点击“纸张方向”、“横向”,将纸张方向调整为横向 。
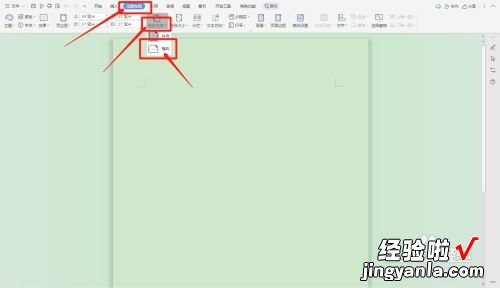
请点击输入图片描述
- 在文档第一行输入“员工出勤记录表”,对字体、字号以及居中进行设置,然后另起一行,点击工具栏中的“插入” 。

请点击输入图片描述

请点击输入图片描述
- 点击“插入”子菜单中的“表格”,因为插入列数较多,所以在弹窗中点击“插入表格” 。
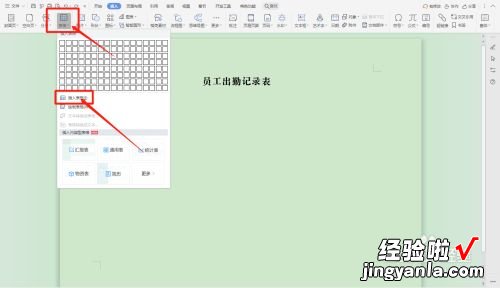
请点击输入图片描述
- 在“插入表格”弹窗中输入适当的行数和列数后,点击“确定” 。
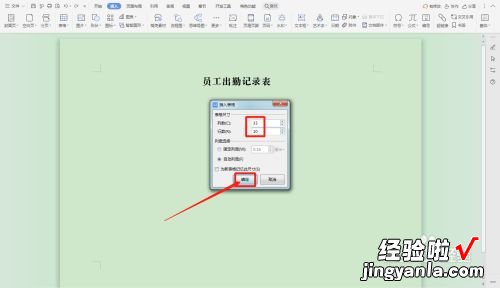
请点击输入图片描述
- 依次选中图中不同的两个单元格,分别点击“表格工具”下的“合并单元格”按钮,进行两两合并 。
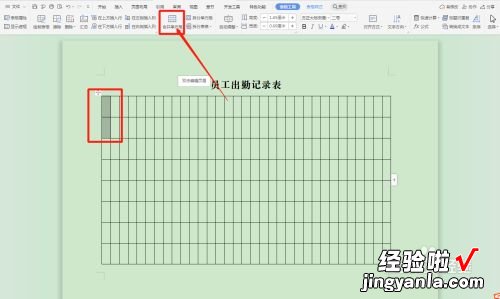
请点击输入图片描述

请点击输入图片描述
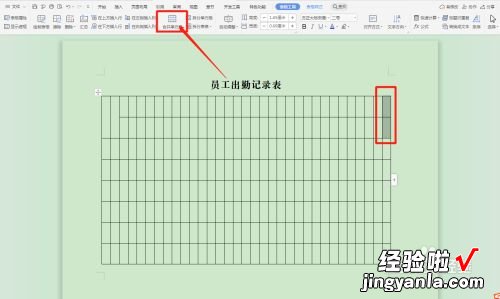
请点击输入图片描述
- 再将第一行的中间部分以及图中颜色一样的表格 , 分别选中 , 同样合并单元格 。
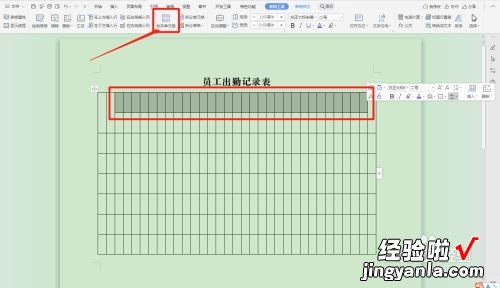
请点击输入图片描述
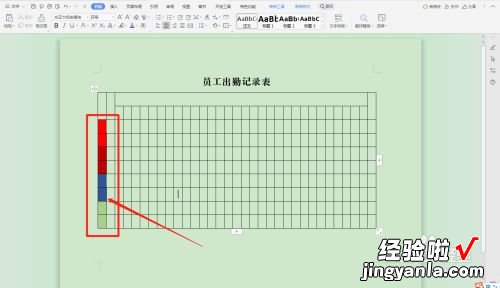
请点击输入图片描述
- 在相对应的单元格中输入图片中对应的文字,过程中适当对字体、字号以及单元格的列宽等进行调整 。输入完成后,选中整个表格,在鼠标右键弹窗中,点击“单元格对齐方式”中的居中模式 。

请点击输入图片描述
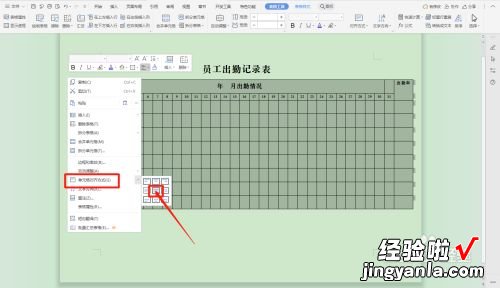
请点击输入图片描述
- 最后为表格设置一个备注,提示表格的使用方法 , 这样一个员工出勤记录表就制作好了 。
【wPS怎么做考勤表和考勤 wps怎样做一份考勤表】

请点击输入图片描述
