如何在word中使用条形码 如何利用word打印条形码
经验直达:
- 如何利用word打印条形码
- 如何在word中使用条形码
- 怎样在Word中打印条形码
一、如何利用word打印条形码
打印条形码的步骤如下:
步骤一:为Word添加“开发工具”选项卡
步骤二:初始状态下,在菜单栏中是没有“开发工具”这个菜单项的 。这时候,可以单击office图标(Office系列软件左上角),然后选择“Word
选项”或“Excel
选项”,在“常用”标签中选择“在功能区显示”开发工具”选项卡”,就可以看到了 。
步骤三:插入条形码控件 , Microsoft Barcode控件9.0
步骤四:单击‘开发工具’-‘旧式工具’-‘其它控件’,
步骤五:选择条形码控件Microsoft Barcode控件9.0 , 单击‘确定’按钮
步骤六:插入条形码控件后,Word中就出现了条形码,接下来是设置条形码的属性,主要包括:1、条形码的码制类型 , 2、条形码的内容,3、条形码的大小 。
步骤七:设置条形码的码制类型:
步骤八:右键条形码-‘Microsoft Barcode控件9.0对象’-‘属性’
步骤九:在下面对话框,样式中可以设置条形码的码制类型
步骤十:4、设置条形码的内容
步骤十一:右键条形码--‘属性’ , 弹出‘属性’对话框,在value属性中,输入条形码的内容,如:www.51tiaoma.com
步骤十二:单击‘开发工具’--点击‘设计模式’,该按钮是‘设计模式’和‘非设计模式’的切换按钮,
步骤十三:随后,您就看到条形码的内容发生了变化,
二、如何在word中使用条形码
一:移花接木在WPS中插入并编辑好条形码,使用复制粘贴的办法将条形码粘贴到Word文档中 。所谓前人栽树后人乘凉嘛 , 这招是高招,早已在网络广为流传了!二:打铁靠本身硬其实在WORD中,同样可以轻松插入并修改条形码,以下介绍其操作方法:
:执行这样的操作:“视图”→“工具栏”→“控件工具箱”
打开“控制工具箱”工具栏 。单击“其他控件”按钮,在出现的命令选项列表中选择“Microsoft Barcode Control 9.0”(只要左键点一下就行了) , 这样就可以在文档中插入条形码了 。
如下图:
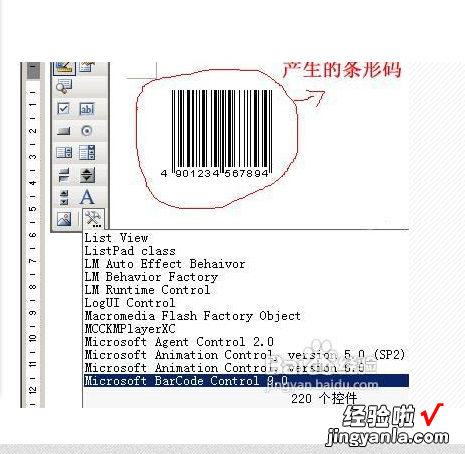
②:设置条形码的样式
若要修改默认条形码的样式、条形码线条的宽度以及颜色等内容,我们可以右键点击插入的条形码,从弹出的菜单中依次选择“Microsoft Barcode Control 9.0对象→属性”命令,在接着出现的“属性设置”界面中进行相应的设置即可 。
③:设置条形码数字
若要修改条形码下端的数字,可右击插入的条形码,选择“属性”命令,此时出现“条形码属性”界面
三、怎样在Word中打印条形码
【如何在word中使用条形码 如何利用word打印条形码】方法/步骤
首先打开需要插入条形码的WORD文档 。
在打开的word文档中,找到“开发工具”菜单,如果没有该菜单就需要添加,添加方法 。右击“视图”菜单---选择“自定义功能区”-----“主选项卡”中勾中“开发工具”---点击“确定” 。
在开发菜单下面 , 有个控件工作者的,选择”旧式工具(插入active控件或是表单控件)”下边的倒三角形---active控件中选择---其他控件-----找到”条形码“工具----并点解”Microsoft Barcode 控件“ 。那么在word编辑区插入了默认的条形码 。
右击刚才插入的条形码,选择该控件---属性---在弹出的属性对话框中---根据自己需要选择条形码的不同类型(样式) , 和显示的不同方向 。
下一步就是修改,条形码的内容了,右击条形码---属性---在弹出VBA属性框中,进行设置“VALUE“设置成:你需要的条码,比如:9787536470798,并点击回车键 。如果在修改条码的时候看不到或是修改不了,就需要修改下面的长度,在回车 。
设置好后就可以保存了,直接打印出来就是了 。如果好进行修改,用前面的方法重新修改就是了 。
