经验直达:
- WPS表格内容批量左移
- 如何在wps中将表格文字一起移动或复制
- wps文字如何移动
一、WPS表格内容批量左移
这是一个维修记录,记录工人维修节能灯的数量 。其中的“灯泡”属于文字错误,需要修改为“节能灯” 。
- 点击“编辑” , 在弹出的编辑菜单中选择“替换”,点击 。
- 弹出“替换”对话框 。需要输入“查找内容”,就是错误而需要修改的内容;“替换为”是要改成的正确内容 。
- 这里,“灯泡”是错误的,填写到第一个输入框;想要改为“节能灯” , 填写到第二个输入框 。然后选择“全部替换”,点击 。
- 弹出一个信息框,提示我们完成了8处替换:表格中“灯泡”共有8处 , 无一遗漏 。现在表格内容不多,我们可以人工数清;如果数据很多 , 人工根本数不过来,而且难免有遗漏 。点击“确定” 。
- 这是经过修改的表格,“灯泡”全部替换为“节能灯” 。批量修改完成 。
二、如何在wps中将表格文字一起移动或复制
1、首先我们讲述一下,在同一个工作簿中怎样实现移动和复制 。第一 , 我们来讲讲移动,首先打开一个含有数据的工作簿 , 其中已经看到有一个或是两个工作表了
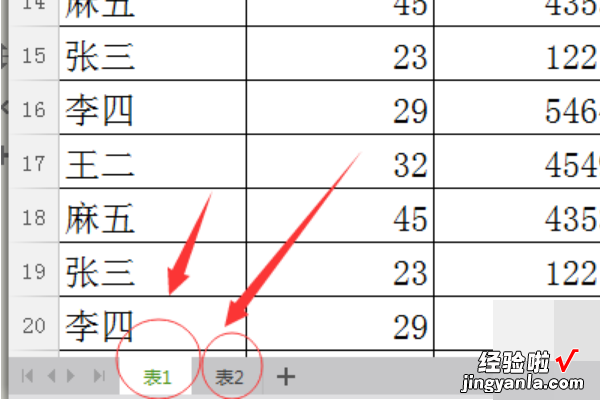
2、之后,我们需要点击工作表的底部,也就是我们这里的”表1“ , 然后鼠标右击,我们就可以选择需要的项了,这里我们点击移动或复制工作表
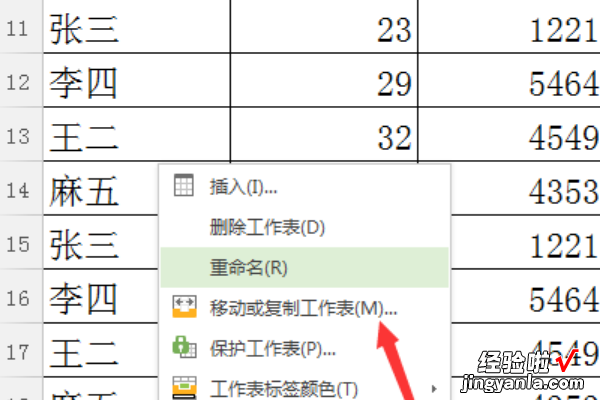
3、我们在点击了移动或复制工作表之后,就会出现相应的对话框,之后我们需要选择需要移动的工作表在那个表之前,之后点击确认就好
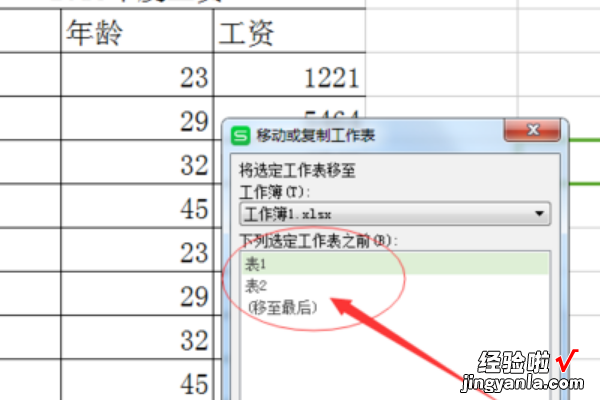
4、下面我们就要说到如何复制工作表了,只需要在弹出的移动或复制工作表框中 , 将建立副本勾选上就可以
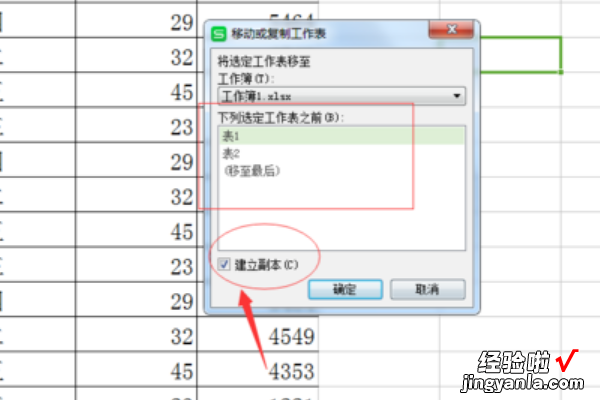
三、wps文字如何移动
WPS文字移动可以按照以下步骤操作进行:
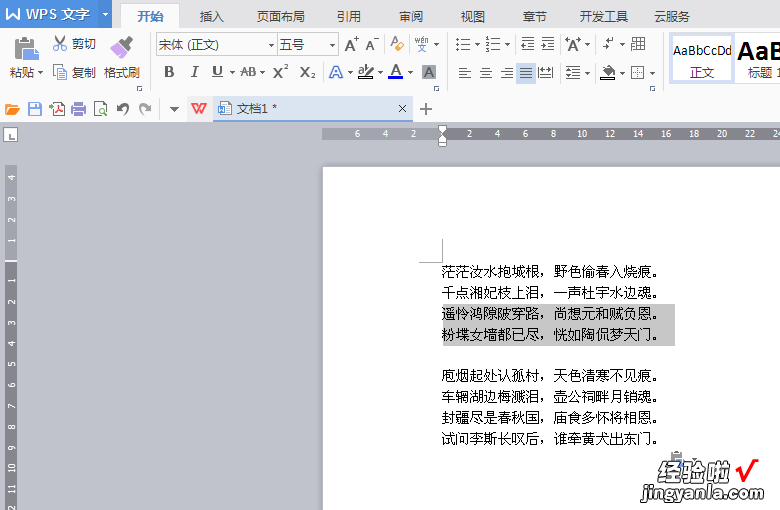
1、打开wps文字软件,打开文档之后,鼠标点击选择想要移动的文字内容 。

2、鼠标单击后长按选定的内容,拖动鼠标到想要的位置,松开鼠标单击 。

3、完成文字的移动 。效果如上 。
扩展资料
WPS文字软件根据应用的区域的不同提供了复制文字实现方式:【如何在wps中将表格文字一起移动或复制 WPS表格内容批量左移】选取要复制的项 。执行下列操作之一:
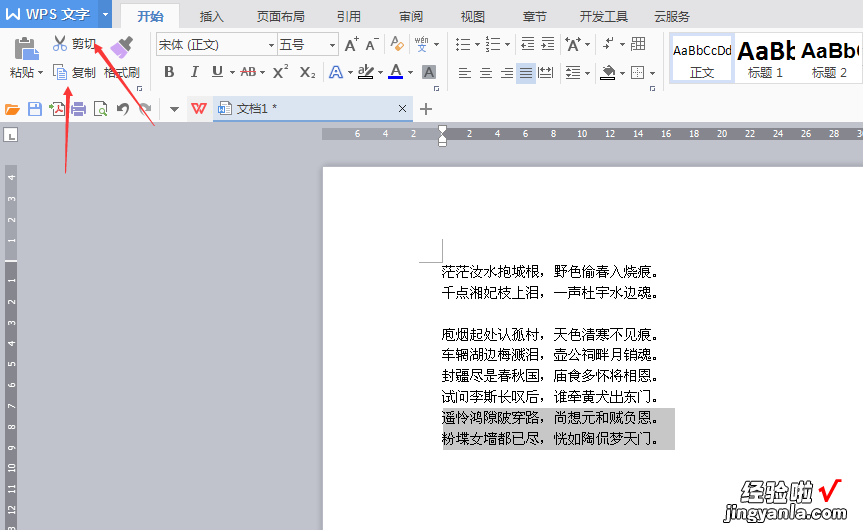
1、若要进行复制,请在“开始”选项卡上,单击“复制”或使用快捷键 CtrlC 。
2、单击要显示所选项的位置 。
3、单击“粘贴”或用快捷键 CtrlV 。
资料来源:WPS文字官网:复制或移动文字
