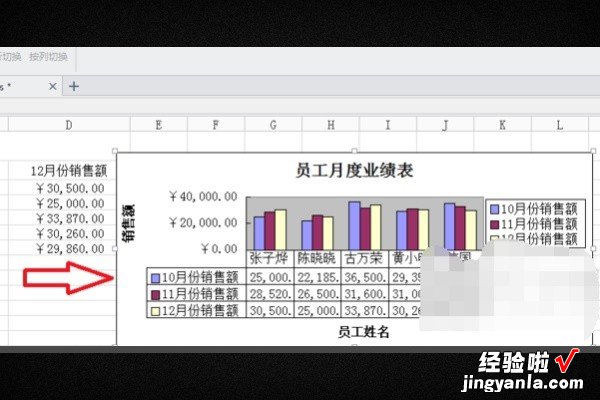经验直达:
- WPS表格数据分类汇总设置
- wps如何快速分类
- wps条形图类别怎么增加
一、WPS表格数据分类汇总设置
软件是要以能高效解决实际出现的问题为主要目标的 。当然 , 我们在对软件功能不断全面的期待中也要学会自我完善,熟练利用现有功能最大限度解决各种各样的问题才是最佳的进步方法 。下面给大家介绍一个简单的例子,通过这个例子简述WPS表格中分类汇总的使用 。
1 从实例开始
我每日服务于所在的集体,朋友们中午的订餐任务由我来承担 。为了付款简单,餐费采取周结的方式,每周五我统计出来向大家收取 , 一个记录每天订餐信息的表格逐渐呈现在我面前 。
应该说,这个表格还是很清楚的,至少需要反映的基础信息都在上面了 。
之所用电子表格来记录它 , 就是因为我可以在数据的最下方直接看到我本周先行垫付了多少金额,方法是在最后的部分使用函数,对于此种一次性的函数大多数朋友已经应用的很熟练 。
但是,这还很不方便,我该向每一个人收多少钱呢?这个表格的很大特点是就是每天的人都不一样,我没有按照所有的人来排布表格 。或者说,电子表格能不能帮我个忙 , 把出现的每个人应该给我的金额也直接告诉我 。
这对于初级用户来说,确实是个问题 。而且我相信很多朋友都停留在这个水平 。如果你去问他关于此软件 , 他们往往会有以下几种回答:
(1) 电子表格除了这个还能干别的?
(2) 似乎还能更多些功能 , 但是我不会 。
(3) 那功能很多了,我用不到而已 。
对于(1),建议去重新认识电脑在日常生活中的重要性,高科技可以将人送上太空,一个电子表格只有求和功能那还不如去使用计算器 。
对于(2) , 我想问您,您不打算学一招提高效率吗?
对于(3),我想问 , 您真用不到吗?上面的不就是问题吗?
2 分析问题
如果您还不是对于电子表格一无所知,应该会想到WPS表格中的“分类汇总”功能,实际上我们遇到的问题也就是将数据按照一定的标准分类后再统计而已 。WPS表格中有专属的功能项,这就说明了此类任务的普遍性 。来尝试一下 。
当我们在“数据”中找到“分类汇总”后 , 首先碰到这个对话框 。
很多朋友一遇见陌生的字眼就开始退缩,实际上并不复杂 。软件总是想很周全,我想的统计每个人的金额,那至少得让软件知道你的想法,所谓分类字段就是按照什么分类,当然是“姓名”了,汇总方式 , 就是“汇总什么”,显然是要个总数,那就可以选择“求和”,至于对什么求和 , 自然是“价格”了 。
可能朋友对我的分析有点可笑 , 但其实很多人止步于此,软件的思维如果和您的想法保持一致,是最容易理解的,所以请您一定坚持 。
但是我们最初的尝试却失败了 。
我甚至看到对一个人进行汇总的,并不是把一个人名下的所有人汇总,这显然非我所需 。经过我的观察,可以看到汇总顺序似乎是从上到下 。所以我看到了当一个人有几个项目时候汇总是在名字结束时候进行的,这就启发我们 , 是不是应该先把相同姓名的排列在一起 。
显然,这就需要数据的排序功能,它可以帮我们实现上述目的 。
我们下来先放弃汇总,先完成排序,对“姓名”进行排序后,又出现了问题 。
3 解决问题
名称汇总后,有些条目前面没有了日期,这实际上是我只做表格的一个缺陷,没有充分认识到软件和人思维区别 。我们可以想当然认为在新时间开始前都是上一天,但软件不会这样,我应该在每一个条目上都补上日期 , 这样可以让每个人知道那天都选择的什么饭菜 。
经过不断的修正,完善 , 思考,尝试 , 一份我期待的数据汇总表格终于呈现在面前 。
不仅将每个人的每日明细都一览无余,还有单独汇总和总体汇总 , 有了这样一份表格 , 去向大家收费,谁还会有什么疑问呢?
而且我们的收获至少是:
1)软件不是万能的,需要人的思考去补充
2) 分类汇总要以数据排序为前提 。
以上展示的,是我很久以前一个真实的思考过程,相信会给很多彷徨中的朋友们一些帮助 , 例子虽然简单,其中的过程却是很重要的,你所收获的不仅仅是知识 , 而是解决问题的快乐和对更深层次问题挑战的勇气 。
二、wps如何快速分类
WPS表格中实现分类快速求和方法
WPS表格是我们常用一种办公软件,如何在WPS表格中实现分类快速求和也是很多人都想知道,下面是学习啦小编整理的WPS表格中实现分类快速求和的方法,供您参考 。
平时我们经常在WPS表格中用到SUM函数求和 , 也经常用到自动筛选来分类查看信息,如图 。
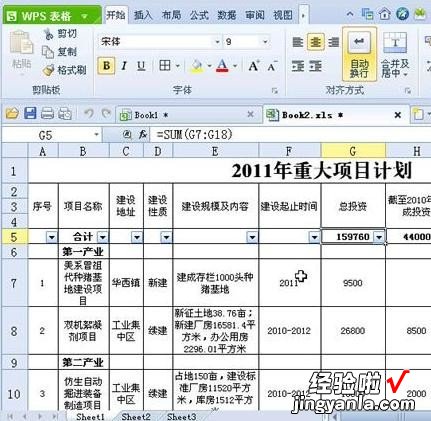
WPS表格中实现分类快速求和方法
当我们点击建设性质进行筛?。?查看新建项目时,总投资合计里还是所有项目的总投资,如果我们只需要计算新建项目的总投资,那SUM就无能为力了 。

WPS表格中实现分类快速求和方法
这种情况我们可以使用SUBTOTAL 函数,它返回列表中的分类汇总,语法为SUBTOTAL(function_num,ref1,ref2) , SUBTOTAL 函数具有以下三个特点 。
一、可忽略隐藏行中的值
当我们使用筛选的时候,实际上是隐藏了某些行,在使用SUM函数的时候,隐藏行中的值任然会参与计算 。当function_num为109时,表示不包括隐藏行的值求和 , 即只计算筛选出的结果之和,如图 。
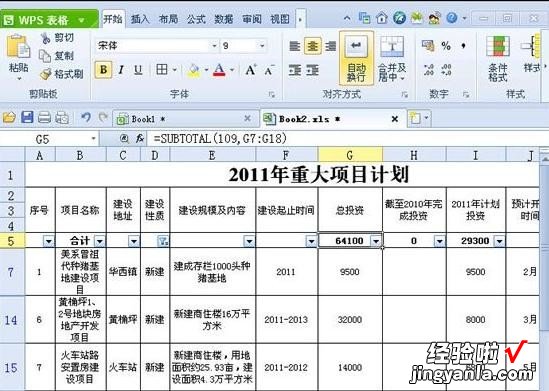
WPS表格中实现分类快速求和方法
二、忽略嵌套分类汇总,避免重复计算
如果在ref1, ref2中包含了SUBTOTAL 函数,将忽略这些嵌套分类汇总,以避免重复计算 。在实际运用中,我们可能需要先对小类进行分类汇总,但在最后汇总时,希望忽略小类里的值,使用SUBTOTAL 函数正好能满足我们的需求 。
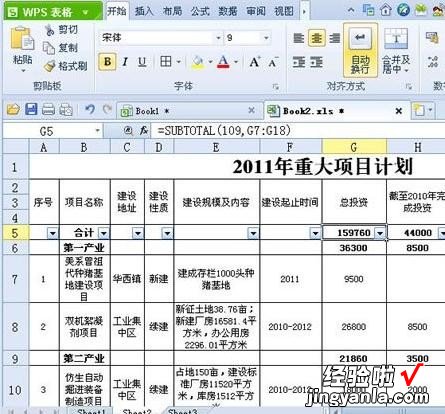
WPS表格中实现分类快速求和方法
利用SUBTOTAL 函数和自动筛选可以快速进行分类汇总,它的可嵌套特性也具有极大的灵活性,我们可以做出更加有条理、内容丰富的报表 。
三、wps条形图类别怎么增加
1、打开WPS软件 , 输入数据,制作数据表 。
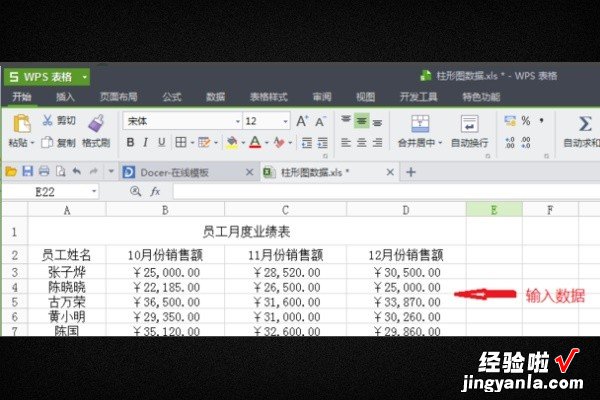
2、选择A3:D7单元格区域,切换到“插入”选项卡 , 点击“插入”,在弹出的“图表类型”中选择二维柱形图 。
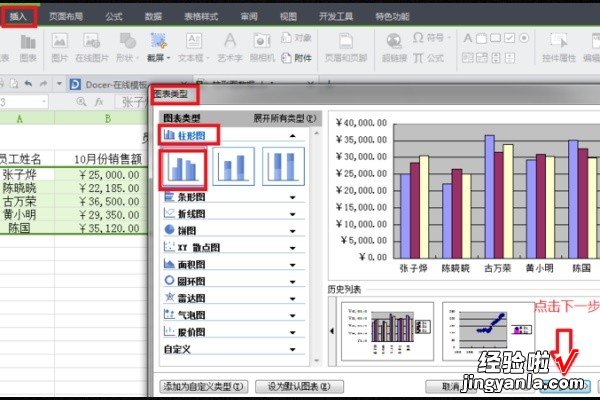
3、点击“下一步”,数据区域中选择系列产生在“列” 。
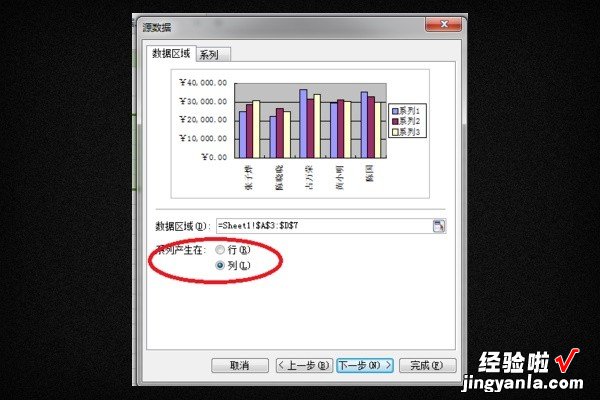
4、再点击“系列”选项,将系列1 命名为“10月份销售额”,系列2命名为“11月份销售额”,系列3命名为“12月份销售额” 。
【wps如何快速分类 WPS表格数据分类汇总设置】
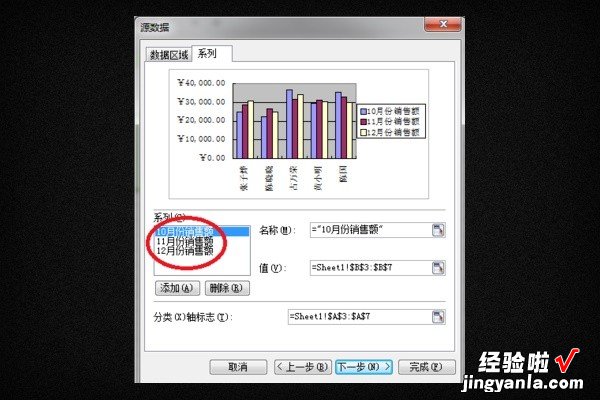
5、改完之后,点击“下一步” , 进入图表选项,在标题中 , 将图表标题改为“员工月度业绩表”,分类(X)轴改为“员工姓名”,数值(Y)轴改为“销售额” 。

6、再点击“网格线”选项,取消主要网格线前面的打勾 。
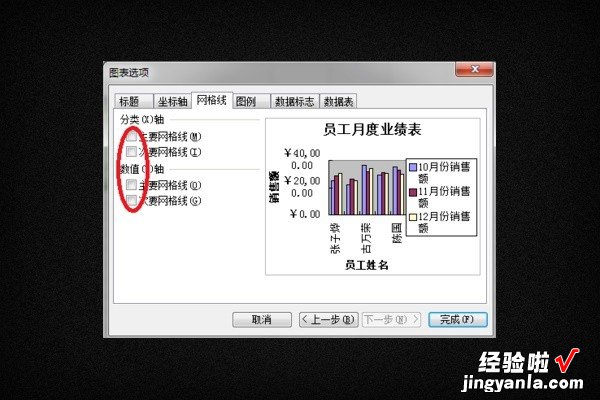
7、再点击“数据表”选项,在“显示数据表”和“显示图例项标示”选项面前打上勾 。
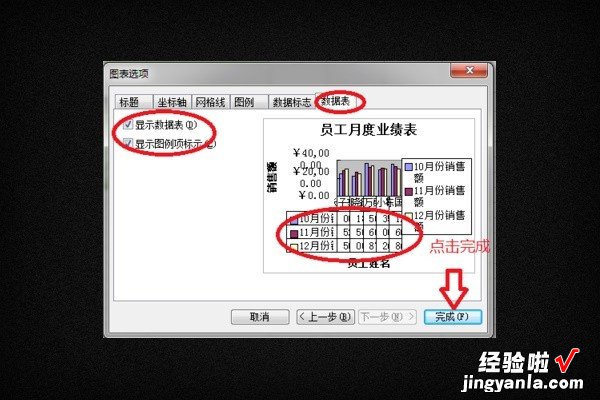
8、接下来 , 点击完成 , 这样一个横坐标带有分类的柱形图就创建好了 。