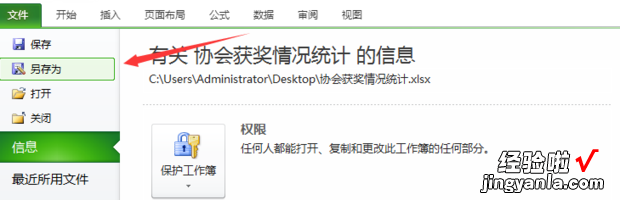电脑WPS打不开表格 WPS表格突然打不开了
经验直达:
- WPS表格突然打不开了
- 电脑WPS打不开表格
- wps编辑的表格excel打不开
一、WPS表格突然打不开了
您好:
根据您报错内容分析,如果您的磁盘空间没有爆满,并且驱动器访问权限正常的话(如果访问权限不正常,您在相同路径下新建文件打开也会出现一样的报错 。) 。
您目前打开的这份表格文件已经损坏,如果您的文件之前有保存编辑,可以从备份中心中找回备份文件:
【电脑WPS打不开表格 WPS表格突然打不开了】以WPS 2019版本为例:
文件意外关闭或误关闭未保存,可参考下图方法依次操作,通过查找本地备份来恢复文件的历史版本:
(提示:如预览的历史版本是自己需要的内容,请将历史版本另存为保存使用)
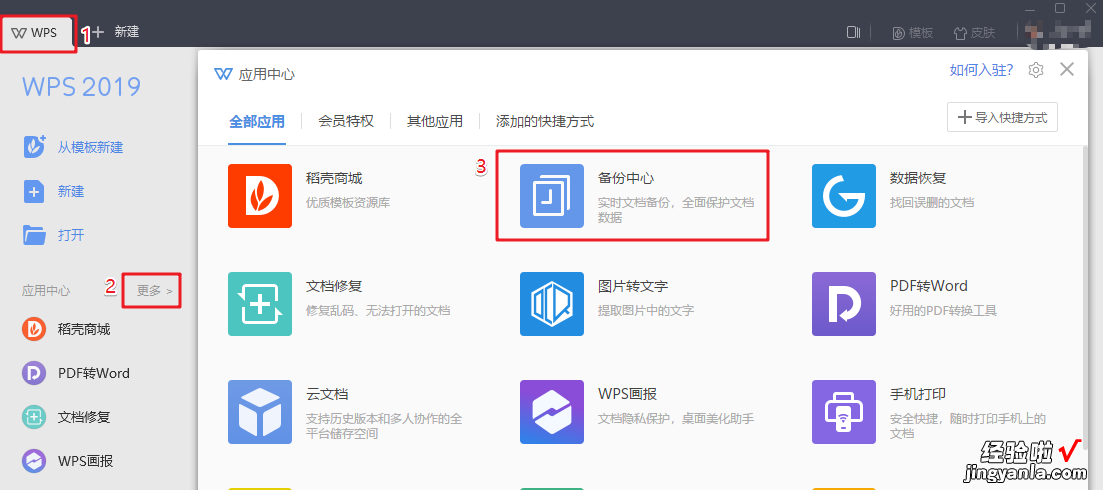
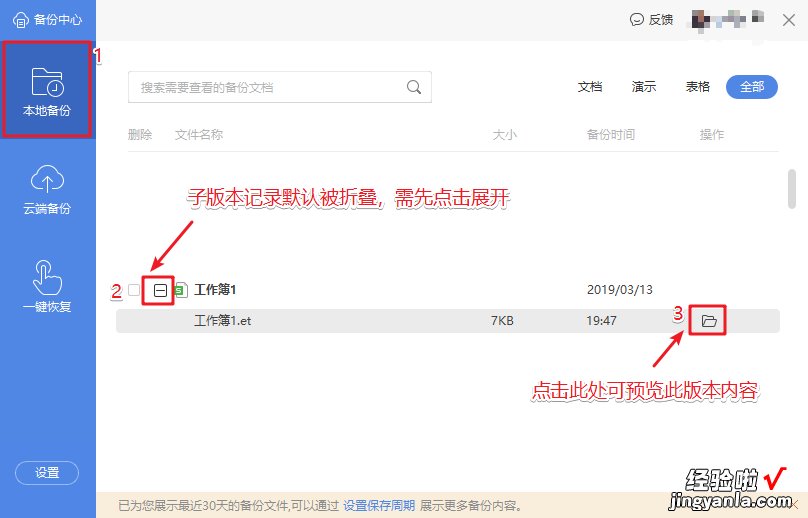
二、电脑WPS打不开表格
原因:可能是Excel表格的保存格式版本较低 , 使用WPS打开时无法兼容,导致WPS无法打开Excel表格 。
解决方法:
1、首先在打开的Excel表格中点击左上角的文件按钮 。
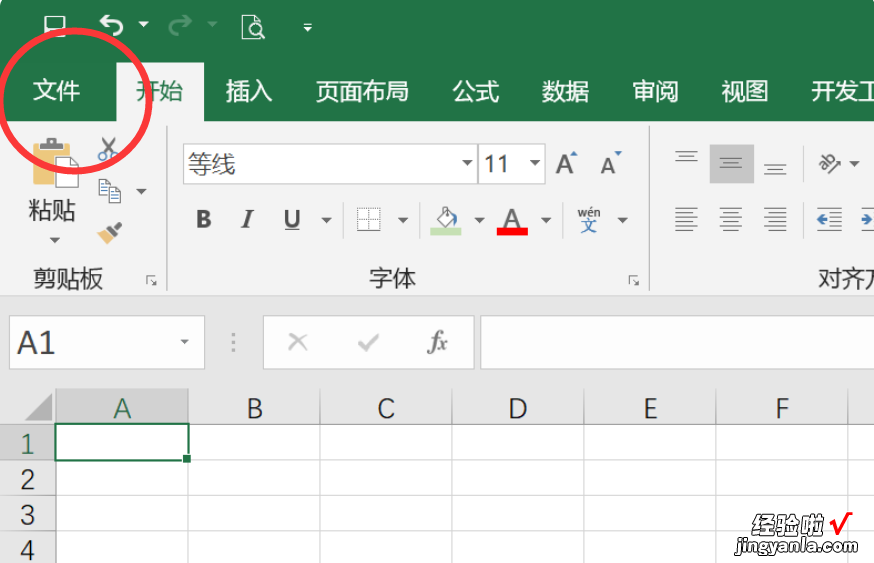
2、打开文件界面后点击其中的“另存为”并选择保存路径 。
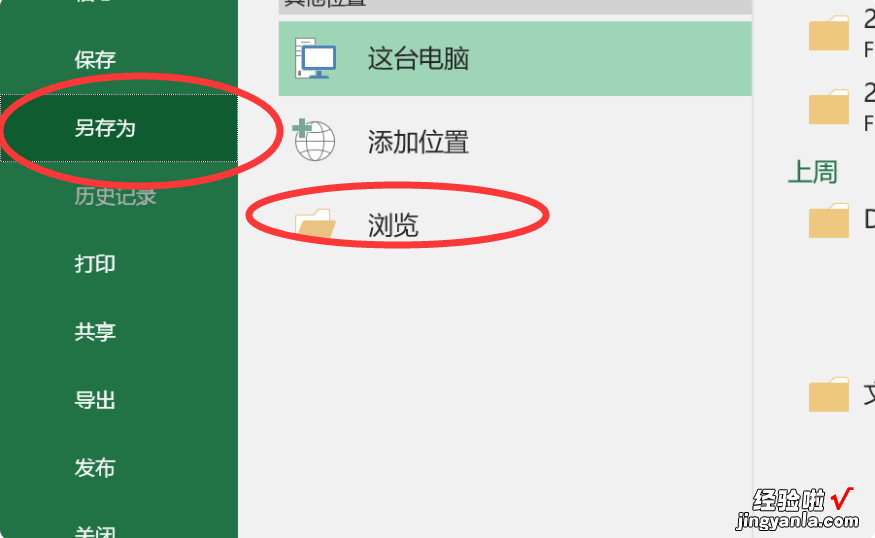
3、在打开的保存窗口中选择保存类型为“xlsx格式” 。
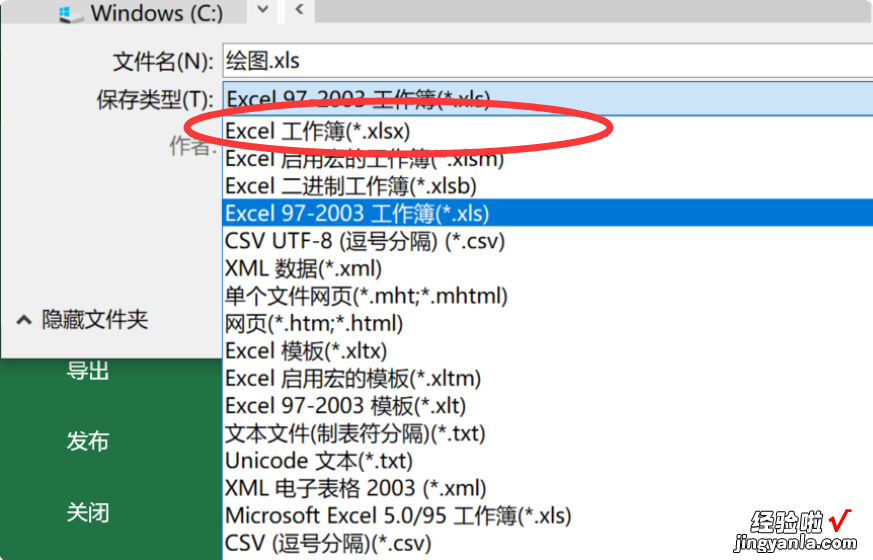
4、保存后可以看到在保存的路径位置生成了一个高版本的Excel表格 。
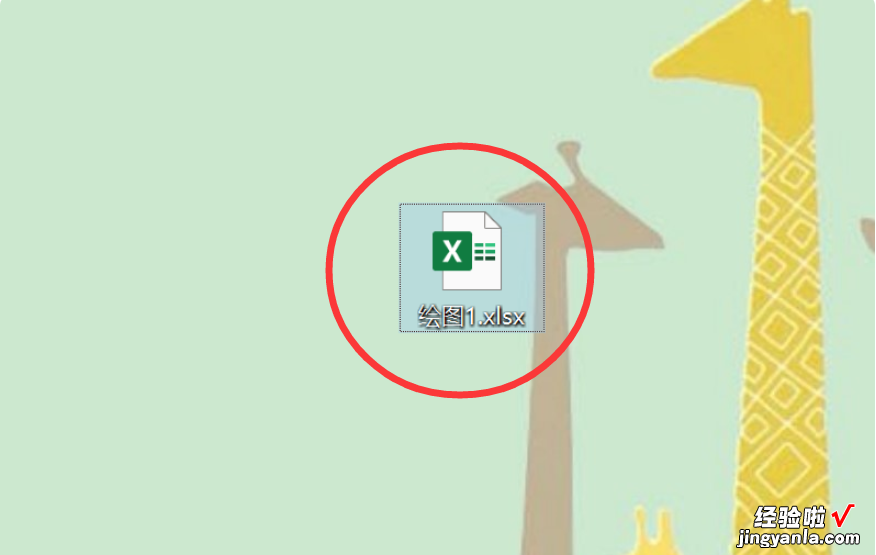
5、打开WPS表格文件,点击打开之前保存的xlsx格式Excel表格即可正常打开 。
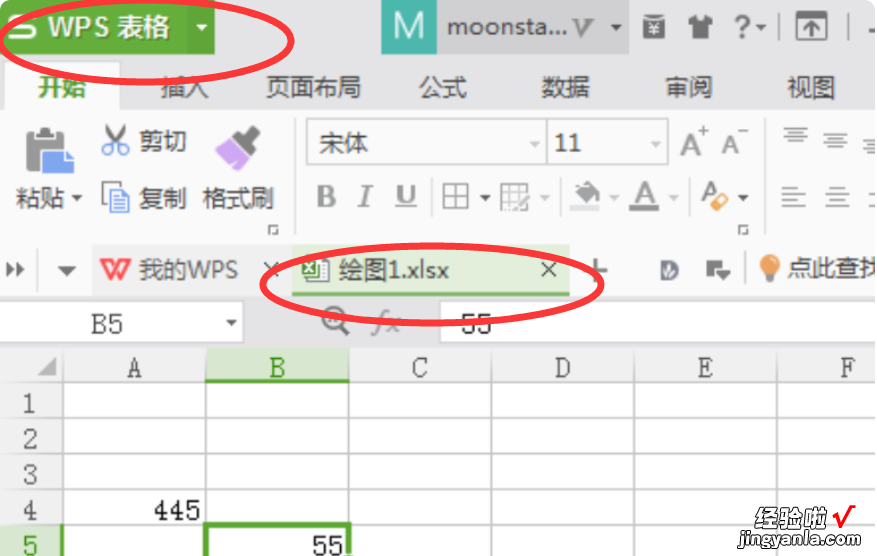
三、wps编辑的表格excel打不开
1、首先在找到需要打开的Excel文件,另存为在桌面 。

2、在桌面新建一个Excel文件 。

3、双击打开新建的Excel文件 。
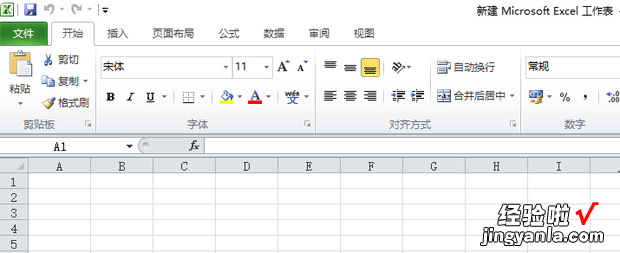
4、点击左上角的文件按钮,选择“打开” , 之后弹出一个小窗口 。
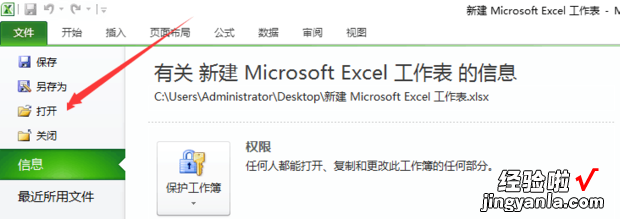
5、在文件名一栏的右侧,点击下拉箭头,选择“所有文件” , 在方框内的小窗口界面中,找到你需要打开的WPS文件,选择打开 。
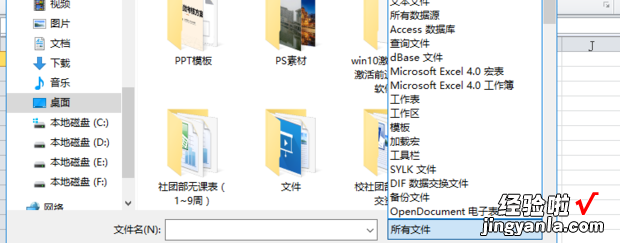
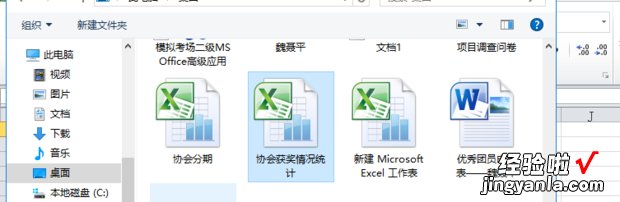
6、打开之后选择另存为Excel文件 , 此时会有一个新的Excel文件产生,里面的内容就是WPS文件中的内容 。