WPS怎么添加注释 如何用WPS移动版为文档添加手绘批注
经验直达:
- 如何用WPS移动版为文档添加手绘批注
- WPS怎么添加注释
一、如何用WPS移动版为文档添加手绘批注
办公室一族,对Word文档的批准与修订功能简直再熟悉不过了,每天都在用 。阿mo发现WPS移动版把word批注功能升级为手写批注,在手机、平板等触屏设备上用起来更方便、更人性化 。下面阿mo就来告诉大家,如何利用WPS移动版手绘功能 , 快速完成文档的批注工作!
如果你的手机或平板为安卓平台,不妨下载并安装WPS移动版 。运行后打开要批注的Word文档,手指在导航栏上向左滑动到“编辑”区域 。或许此时大家会说,是不是选择“批注与修订”?阿mo要告诉你,NO!应该点“插入”图标,然后选择“手绘”选项 。
首次使用手绘功能时,WPS移动版提示阿mo需要输入作者名,输入后并确认后,屏幕上会显示“可通过音量键翻页”的操作提示,即按手机或平板上的音量“ 或-”按钮来翻页 。
接下来,WPS移动版工作界面会切换到手绘模式,此时只需用手指或是手写笔 , 就可以直接在文档中进行涂鸦了,这样的批注方式 , 即简单又方便,同时还让批注更人性化 。
在手绘批注过程中,阿mo要告诉大家 , 如果有什么地方输入错误,只需手指点一下导航栏上的“撤销”图标来进行上一步操作 , 或者点击“还原”按钮来恢复当前操作 。
在批注完毕之后,若要恢复到阅读模式,只要点一下WPS移动版编辑窗口左上角的“X”图标就可以了 。而再次点击“插入→手绘”按钮时 , 又可以进入手绘模式进行文档批注 。
当我们添加完手绘批注后,点击“保存”按钮 , WPS移动版就会将手绘内容进行保存 。以后再打开该文档时,上面的批注就会同时显示出来,这对于企业用户来说比较实用 。
此外阿mo还发现,在打开手绘功能批注的Word文档时,一旦手指放到手绘内容还会显示批注人的姓名以及具体的批注时间,同时还可对批注的内容进行调整,真的是非常方便 。
点评:对于经常需要批注文档的朋友来说 , 借助WPS移动版内置的手绘功能,就能在文档中直接手绘批注,把需修改的地方用“手写”的方式记录下来,快速了解每个人的意见或建议,大大提升文档批注效率 。
二、WPS怎么添加注释
wps在文中加注释:
1、打开文档 , 光标定位到需要添加脚注的位置 。
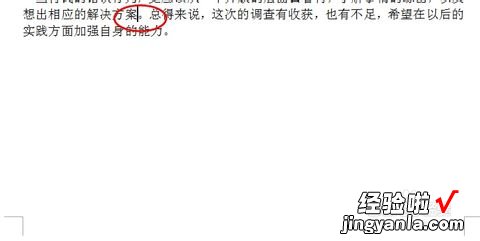
2、点击菜单栏“引用——脚注和尾注” 。(在默认情况下,脚注放在每页的结尾处,而将尾注放在文档的结尾处 。)在“脚注”或“尾注”框里选择可以更改脚注或尾注的位置 。

3、在“编号格式”框中选择脚注尾注引用标记的格式 。如“1,2,3,”,此时光标定位的右上方的位置就出现了一个角标1。在页面底部出现脚注分隔线和脚注标号1
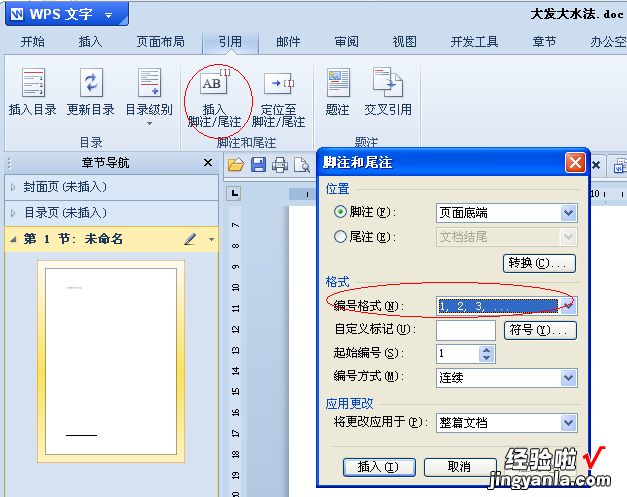
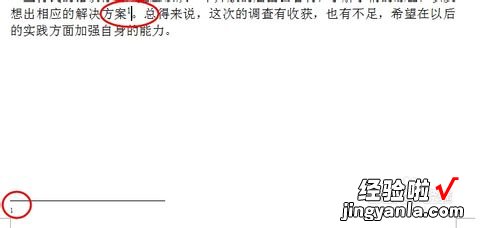
4、单击“插入”按钮 。在其它需要的地方再次点击【插入脚注】选项,可以创造多个脚注或尾注 。
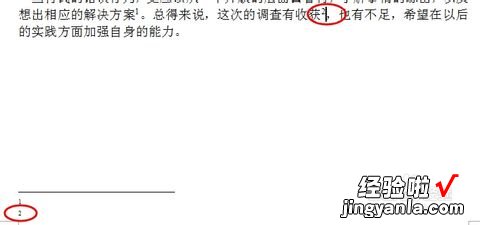
5、光标跳至脚注或尾注位置,自动插入注释编号 。输入注释文本即可 。
6、如果不需要脚注分隔线,可以点击【脚注分隔线】选项 , 去掉分隔线 。

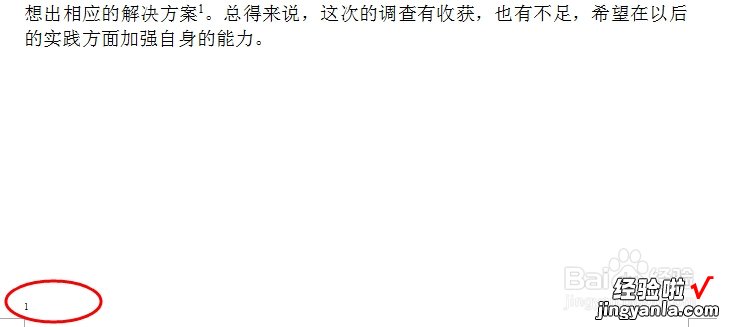
查看脚注尾注
1.将光标移至注释引用标记上,当变成引用标记 状态 。
【WPS怎么添加注释 如何用WPS移动版为文档添加手绘批注】2.双击即可直接进入脚注或尾注查看文本内容 。
如果希望生成多种编号格式的脚注或尾注,请在要使用不同脚注或尾注编号格式的位置插入分节符 。如果要删除脚注或尾注直接按 Delete 键,编号将自动更新 。
