wps怎么批量生成表格 WPS表格中如何批量制作工资条
经验直达:
- WPS表格中如何批量制作工资条
- wps怎么批量生成表格
- wps表格怎么制作表格
一、WPS表格中如何批量制作工资条
制作工资条、成绩单是周期性的重复劳动,单调乏味 。对此,本文活用WPS表格的智能填充加巧妙算法,教你只用一次粘贴、一个公式、一次拖曳,搞定如图样式的条式单据 。那么,跟小编一起来在WPS文字中做一个吧 。
第一种方法:查找替换法
首先 , 用WPS表格打开源数据文档,如图,复制所有数据 。
关闭WPS表格(一定要关闭,不然粘贴到WPS文字时会有表格) , 打开WPS文字,按“Ctrl V”将从源文档中复制来的数据粘贴到新建的空白文档中 。此时,这些数据呈用制表符和回车符分隔的文本状态 。
接下来 , 制作第1行表头的内容到剪贴板中 , 然后按下快捷键“Ctrl H”,调出“查找和替换”对话框,在“查找内容”中输入“^p”,并把刚刚复制的表头粘贴到“替换为”中文本框中,并在其前面连续输入两个“^p”,后面再输入一个“^p”,并注意选中“使用通配符” 。
按一下“全部替换”按钮,关闭“查找和替换”对话框,此时,你将发现除了文档开头和页眉页脚多出一行表头和一些回车符外,所有的数据行上方都有一行表头,并且下方有一个空行 。删除多余的表头行,全选文档 , 从“表格”菜单中选择“转换→文本转换成表格” , 确定后即可将所有数据转换成一个表格 。美中不足的是,空的表格行中也有纵向的线条,显得不够美观 。这一点,我们可以用将所有纵向表格线全部设置为“无边框”模式 , 即只显示横向表格线的方法来解决,最后打印的效果 。
第二种方法:用Next域法
首先声明,下面两种方法都要用邮件合并功能,需要先将WPS Office 2007升级到最新版,并且安装VBA环境 。
用WPS文字新建一个文档,从“视图→工具栏”中调出“邮件合并”工具条(也可用鼠标右击工具条空白处,选择“邮件合并”) 。然后点一下工具条最左边的“打开数据源”按钮,找到并打开存有源数据的WPS表格文档 。然后按照源数据的表头样式,制作一个2行7列的表格,在表格的第1行输入表头的内容,在第二行各单元格中依次按“插入合并域”按钮(左边第3个按钮),插入相应的“合并域”项目,再将光标定位在表格下面一行 , 用鼠标左键点击“插入合并域”右侧的下拉菜单,选择“插入Next域”,得到如图所示内容 。
此时,再点一下“查看合并数据”按钮(左数第5个) , 使插入的域显示为数据内容 。然后选中表格和插入了“Next域”的一行,回车后反复粘贴,直到表格排满一页为止,并删除最后一个“NETX 域” 。此时虽然显示的全部是第一个人(张三)的工资条 , 但实际上却并非如此,用鼠标左键按两下“查看合并数据”按钮,你会发现,工资条中的数据已不再重复 。最后 , 再点一下“合并到新文档”按钮,OK,大功告成!
第三种方法:删除分节符法
第二种方法之所以要用Next域,主要是为了防止合并到新文档后每一页只有一个记录的问题 。我们反其道而行之,还可以先生成每页只有一个记录的工资条文档,然后再删除分节符 , 把工资条“召集”到一起 。
首先 , 与第二种方法一样 , 先制作一个2行7列的表格,并填充好表头和合并域 。然后在表格下面再敲一下回车键,使其有两个换行符号 。直接按“合并到新文档”按钮,生成工资条文档 。我们发现生成的新文档,每页只有一个工资条,而工资条下面有一个“分节符(下一页)” 。
所以会每页只有一个工资条,就是这个“分节符(下一页)”在捣乱了 。怎么办?对,按“Ctrl H”调出“查找和替换”面板,在“查找内容”中输入“^b”,“替换为”中不输入任何内容(如果有内容 , 则全部删除),并勾选“使用通配符”,点“全部替换”并关闭 。再看文档,工资条不再闹分裂,一条挨着一条 , 整齐地排列好了!
二、wps怎么批量生成表格
- 新建一个wps表格,把数据拷入到这个表格中,然后到菜单栏的【插入】中 , 单击数据透视表
【wps怎么批量生成表格 WPS表格中如何批量制作工资条】

请点击输入图片描述

请点击输入图片描述
- 在当前工作簿上创建一个数据透视表
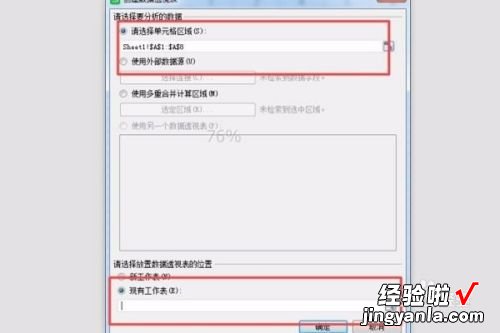
请点击输入图片描述
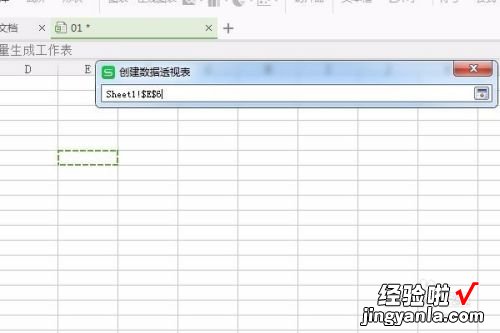
请点击输入图片描述
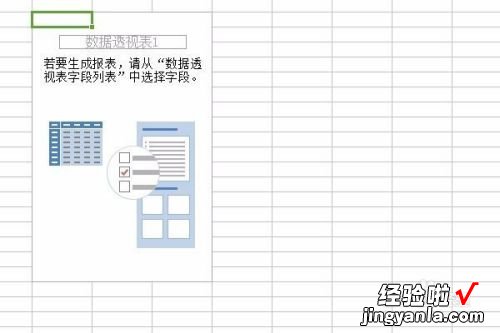
请点击输入图片描述
- 在屏幕的右侧字段列表中,批量生成工作簿显示到右侧
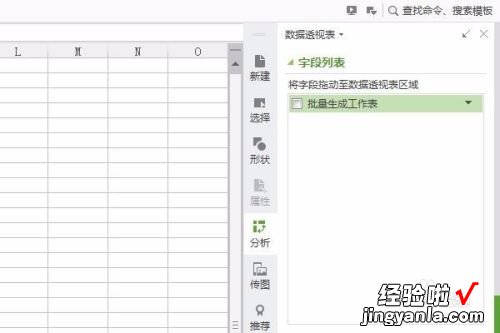
请点击输入图片描述
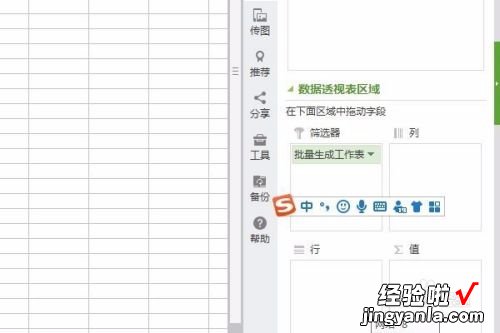
请点击输入图片描述
- 把字段列表拖动到筛选器中,单击确定
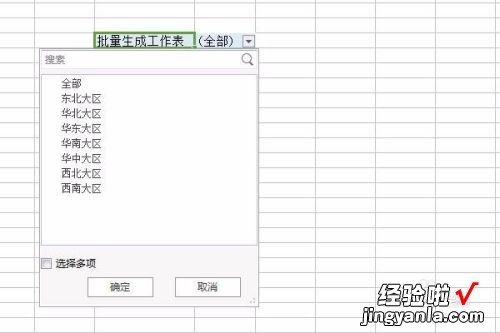
请点击输入图片描述

请点击输入图片描述
- 此时可以看到,工作簿的名称已经生成出来了,但是美中不足的是 , 每页里都有内容 。
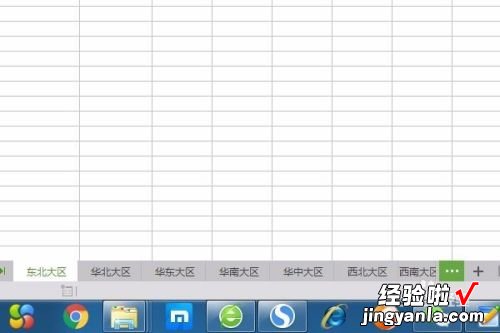
请点击输入图片描述
- 相中AB两列,然后在下方工作簿名称的地方右键全?。?到开始的智能工具箱中点开即可 。
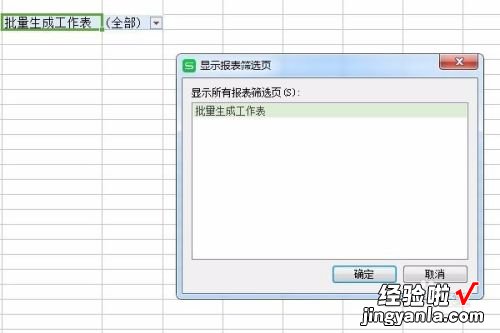
请点击输入图片描述
三、wps表格怎么制作表格
wps表格制作表格步骤如下:
电脑:联想小新air14
系统:Windows10
软件:wps表格
1、电脑桌面空白处点右键新建一个空白表格,并将表格名称改成自己熟悉的名称 。打开表格,在第一行输入自己表格的名头(例如业务销售提成表) 。
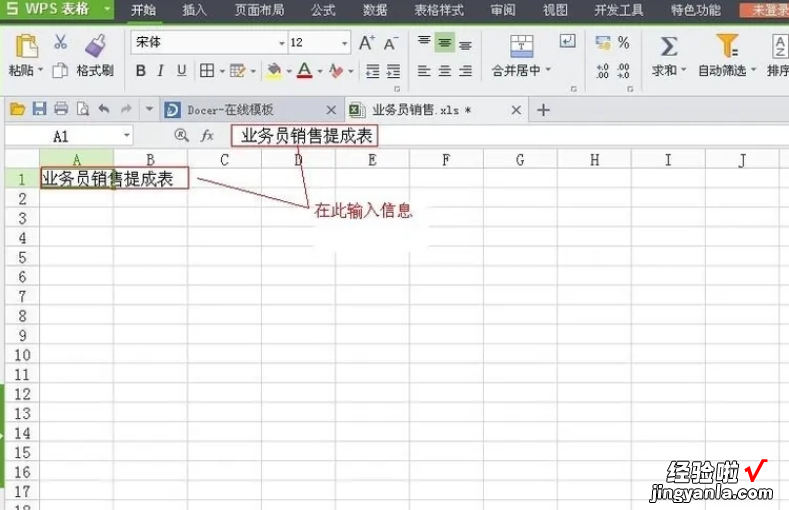
2、一般表头需要在所有表格的总上方,此时需要合并表格如图,点击合并单元格即可实现 。
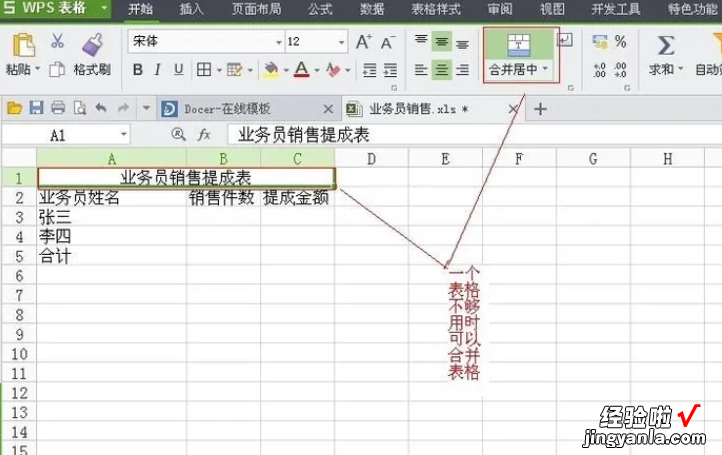
3、将鼠标放置在大写字母的标志上,可看见向下的黑色箭头,点击鼠标选中可进行列的调节,当想将一个列挪离原来的位置,可以鼠标选中该列,点右键 , 剪切,然后在想要放置该列的位置点击右键选择插入剪切的单元格,即可实现列的挪动 。将鼠标放左边数字的位置可以进行行的调节 。行的位置调节同列操作一样 。
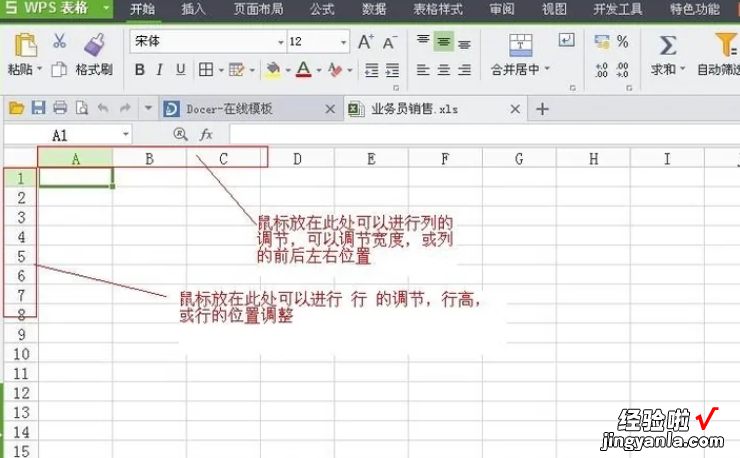
4、在表格中输入完需要的数据后,可以按需要调节字体的大小、粗细、形状 。原本的表格是虚线,预览和打印时不显示表格线,可以点击框线选项,将表格实线化,这样表格在预览和打印的时候就可以显示表格线 。这个选项也有几种选项可选 。
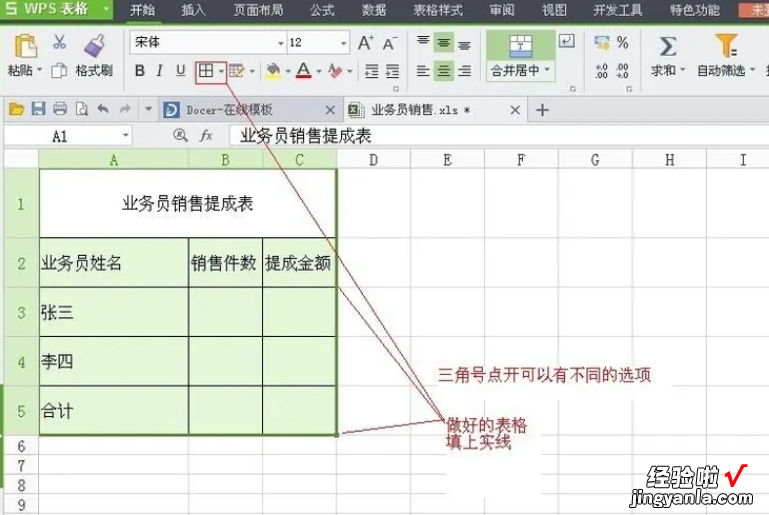
5、当表格中的文字打不下时可以鼠标选中该格点右键、设置单元格、上选对齐、自动换行,可以实现文字的的自动换行,以免打印出的时候缺少文字 。

