如何在wps设置首页不显示页码 2页不要页码
经验直达:
- 2页不要页码
- 如何在wps设置首页不显示页码
- wps首页和目录不要页码怎么设置
一、2页不要页码
不知你的意思是不是想加了封面和目录后,不想影响原来已经编排好的页码?如果是的话,仍然可以用你说的方法,在正文开始处插入分页符或“下一页”分节符,然后在正文中重新插入页码 , “页码编排”选择“起始页码”采用默认值1,“页码应用范围”选择“本节” 。
如果目录页需要加页码的话,可以将“页码编排”选择“起始页码”,值改为0 , 去掉“首页显示页码”前的复选框(即封面页码为0,不显示);也可以按照上面的方法处理 。
二、如何在wps设置首页不显示页码
- 第一步:首先打开wps文档,并且保证至少两个页面 。
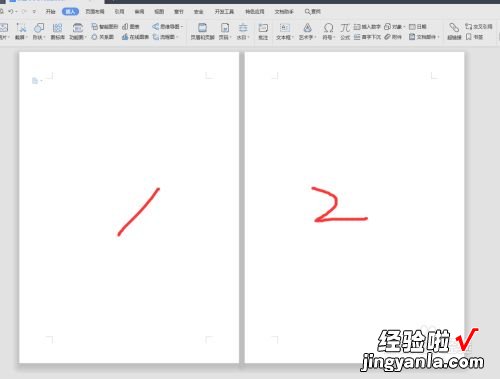
请点击输入图片描述
- 第二步:首先将鼠标的指针点击到第二个页码中,然后在菜单中找到“插入”菜单并点击 。
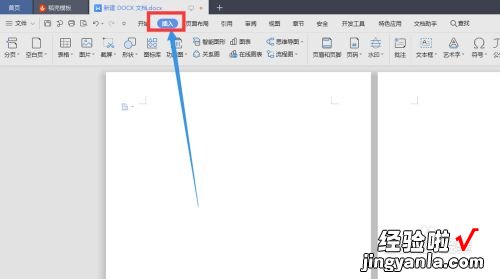
请点击输入图片描述
- 第三步:点击“插入”菜单后 , 在下方出现的工具栏中找到“页码”选项 。
【如何在wps设置首页不显示页码 2页不要页码】
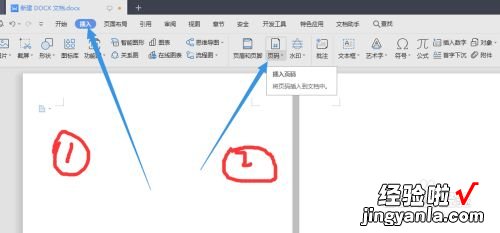
请点击输入图片描述
- 第四步:点击“页码”旁边的倒三角形小图标(注意不要直接点击页码) 。
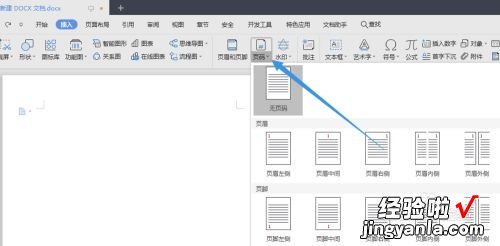
请点击输入图片描述
- 第五步:在弹出的下拉列表中选择最下面一行中的“页码”选项 。
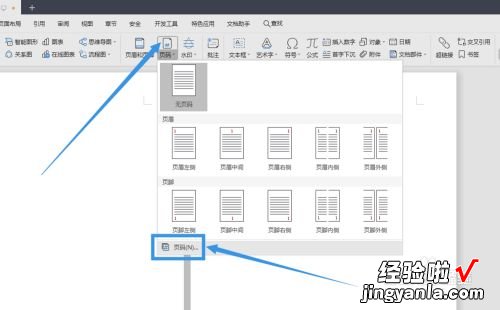
请点击输入图片描述
- 第六步:点击最下面一行的“页码”后,就会出现页码窗口 。
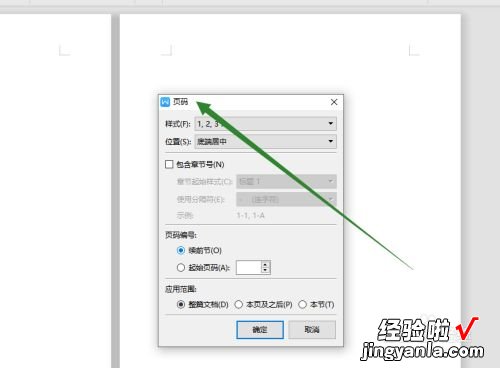
请点击输入图片描述
- 第七步:在页码窗口中应用范围下,点击“本页及之后”(注意看第二步中的要求,将鼠标指针点击到第二页)
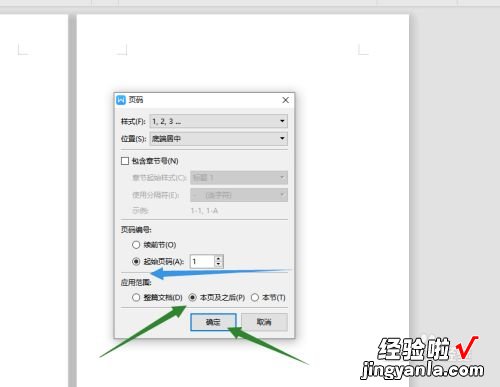
请点击输入图片描述
- 第八步:点击“本页及之后”选项后 , 就可以在页面中看到,第一页中无页码 , 第二页开始有页码 。
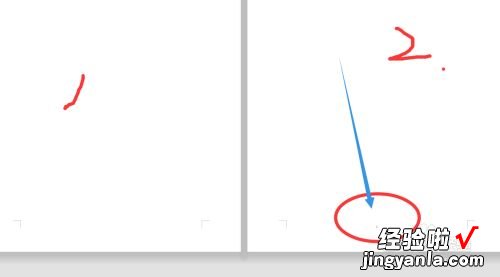
请点击输入图片描述
三、wps首页和目录不要页码怎么设置
- 首先,打开【WPS 2020】软件
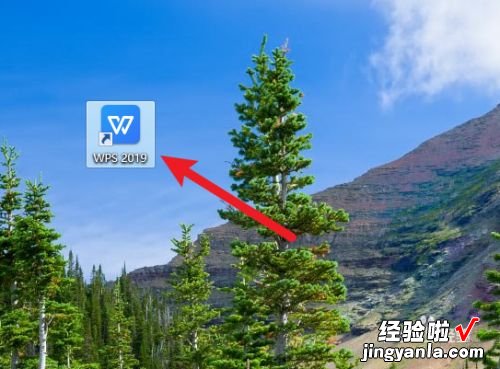
请点击输入图片描述
- 然后,打开需要编辑的【Word文档】
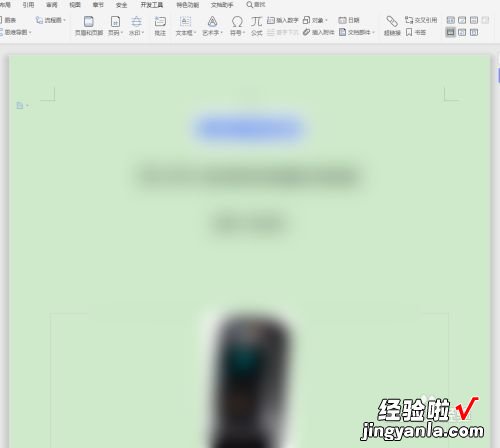
请点击输入图片描述
- 接着 , 选择【插入】【页码】【无页码】,先取消页码
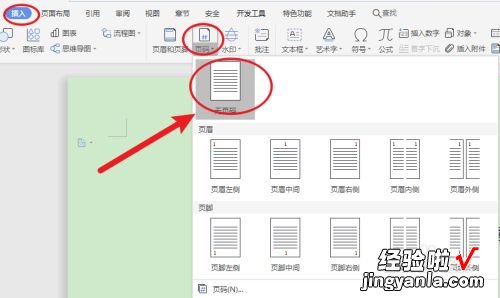
请点击输入图片描述
- 下一步 , 跳过封面和目录,在【正文的页脚处】,插入页码,选择【从当前页码开始】
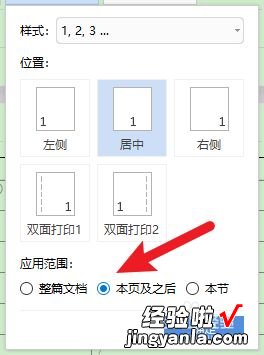
请点击输入图片描述
- 最后,【更新目录】,就看到正文开始页码数字了,即封面和目录不要页码 。
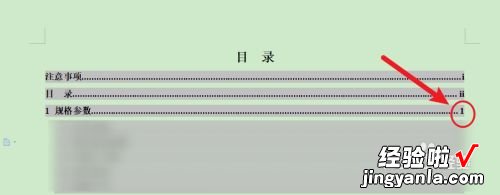
请点击输入图片描述
END
总结 - 首先,打开【WPS 2020】软件
然后,打开需要编辑的【Word文档】
接着,选择【插入】【页码】【无页码】,先取消页码
下一步,跳过封面和目录,在【正文的页脚处】,插入页码 , 选择【从当前页码开始】
最后,【更新目录】,就看到正文开始页码数字了,即封面和目录不要页码 。
