WPS每个文档都要设置不压缩图片吗 ppt插入背景后wps无法压缩
经验直达:
- ppt插入背景后wps无法压缩
- WPS每个文档都要设置不压缩图片吗
- wps表格里图片怎么压缩
一、ppt插入背景后wps无法压缩
ppt插入背景后wps无法压缩
栩乐
超过40用户采纳过TA的回答
关注
成为第1位粉丝
第一步:选中要进行图片压缩操作的ppt,单击鼠标右键选择“属性”,可以看到该ppt压缩之前的大小 。
第2步
第二步:双击需要压缩图片的ppt打开 。
第3步
第三步:鼠标左键单击图片 , 弹出“图片工具”选项卡 。
第4步
第四步:在图片工具中单击“压缩图片” 。
第5步
第五步:如下图所示,弹出“压缩图片”对话框 。
第6步
第六步:选择更改分辨率中的“网页/屏幕”,单击“确定”按钮 。
第7步
第七步:设置完成后,单击“保存”按钮 。
第8步
第八步:再次选中ppt,单击鼠标右键,选择“属性”,可以看到ppt已经变小
二、WPS每个文档都要设置不压缩图片吗
wps文档可以设置图片批量压缩,操作方法如下:
1、首先使用鼠标双击桌面“wps文档” , 打开“wps文档” 。
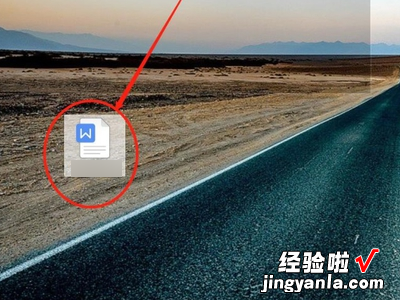
2、然后在“wps文档”中,点击选中“一张图片” , 打开“图片工具” 。

【WPS每个文档都要设置不压缩图片吗 ppt插入背景后wps无法压缩】3、接着,点击“图片工具”——“压缩图片”,打开“压缩图片工具” 。
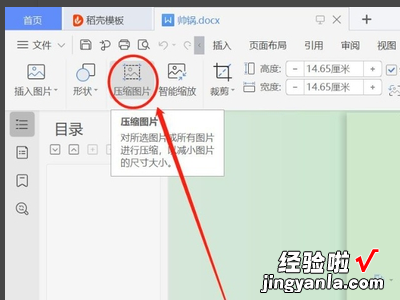
3、在“压缩图片工具”页面 , 点击选择应用的图片,包括选中的图片或文档中所有图片,根据实际需要选择 , 如下图所示 。
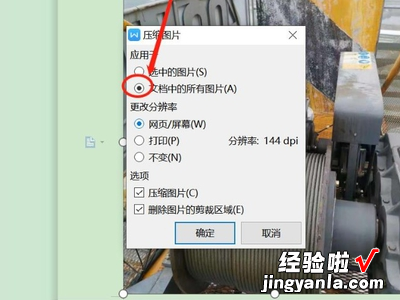
4、在“压缩图片工具”页面,点击选择“更改分辨率”,包括网页/屏幕、打印、不变三种,根据实际需要选择,如下图所示 。
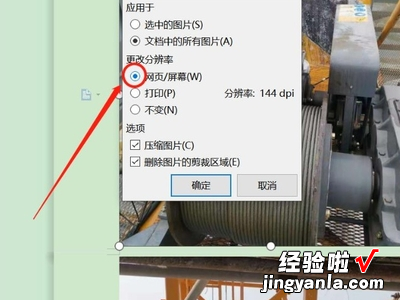
5、最后,设置完应用的图片以及更改分辨率,点击“确定”,即可批量压缩文档中图片 。
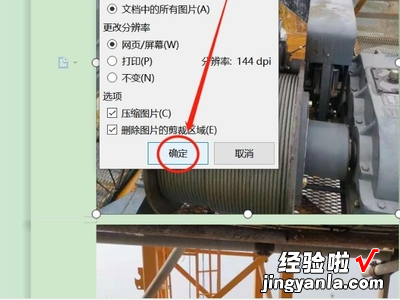
三、wps表格里图片怎么压缩
WPS表格是一款非常实用的电子表格软件,用户可以在其中对数据进行处理、分析和展示 。在表格中插入图片可以增加表格的可读性和美观性,但同时也会增加文件的大?。?导致文件变得臃肿 。为了解决这个问题,可以使用WPS表格中的图片压缩功能来减小图片的大小 。
以下是WPS表格中图片压缩的操作步骤:
1. 打开WPS表格 , 选中需要压缩的图片,然后点击图片工具栏中的“格式”选项卡 。
2. 在“格式”选项卡中,找到“压缩图片”选项并点击 。
3. 在弹出的“压缩图片”对话框中 , 用户可以选择不同的压缩选项,包括压缩质量、是否保留原始图片和是否应用于所有图片等 。用户可以根据实际需求选择不同的选项 。
4. 点击“确定”按钮,WPS表格会自动对选中的图片进行压缩处理 , 减小图片大小 。
需要注意的是,图片压缩可能会影响图片的清晰度和质量,因此在进行压缩时需要根据实际需求进行选择 。如果需要保证图片的清晰度和质量 , 可以选择较低的压缩比例或者不压缩图片 。
总的来说,使用WPS表格中的图片压缩功能可以有效减小文件大小,提高文件的处理速度和传输效率 。用户可以根据实际需求来选择不同的压缩选项 , 优化图片的大小和质量 。
