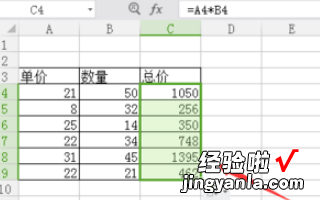wps表格怎么让他整列自动求和乘法 如何用WPS表格设置加减乘除公式
经验直达:
- 如何用WPS表格设置加减乘除公式
- wps表格怎么让他整列自动求和乘法
- 如何在WPS里的WORD中设置乘法公式
一、如何用WPS表格设置加减乘除公式
- 首先在电脑上打开WPS表格并新建一个空白文档,如下图所示 。
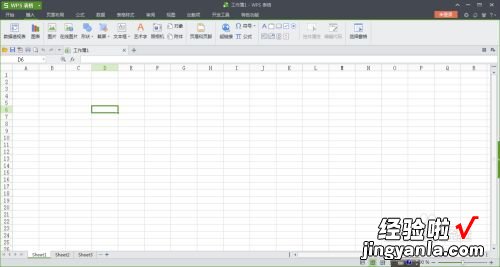
请点击输入图片描述
- 然后在表格单元格内随机输入几个数字,接下来我们对这几个数字进行求和计算,如下图所示 。
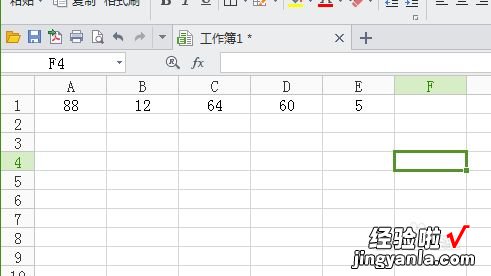
请点击输入图片描述
- 首先在F1单元格内输入=号,然后再依次点击A1单元格,加号,B1单元格,加号,C1单元格,加号 , D1单元格,加号,E1单元格,这样就在上方输入框内形成了一个加法公式,如下图所示 。
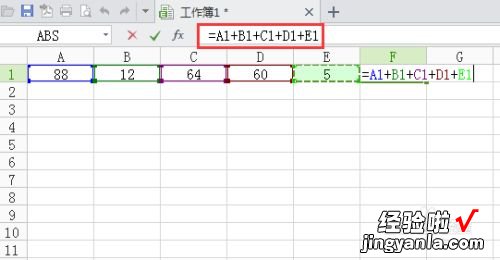
请点击输入图片描述
- 接下来点击【Enter】按钮,求和结果就显示在F1单元格上了,如下图所示 。
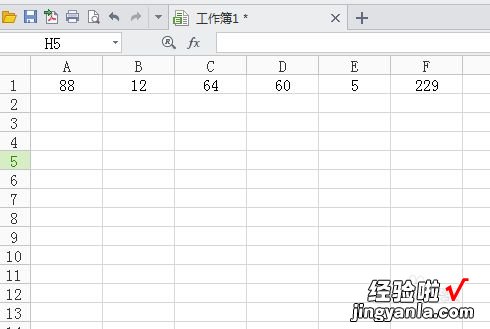
请点击输入图片描述
- 减法乘法除法的运算方法与加法公式计算方法相同,只需要将加号更改为其它格式符号即可,如下图所示 。
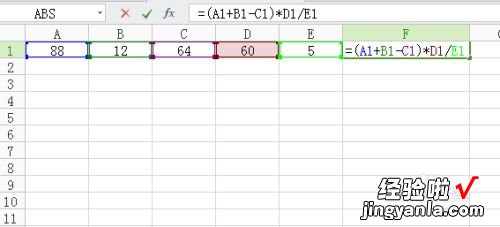
请点击输入图片描述
- 公式输入完毕后,点击【Enter】回车键,即可完成加减乘除公式的计算 , 如下图所示 。
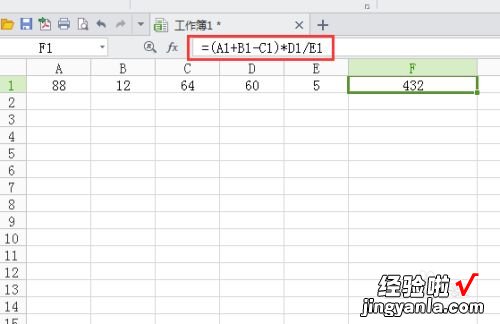
请点击输入图片描述
二、wps表格怎么让他整列自动求和乘法
材料/工具:wps2016
1、打开wps2016表格,输入所需要的数据 。以下面数据为例进行演示 。
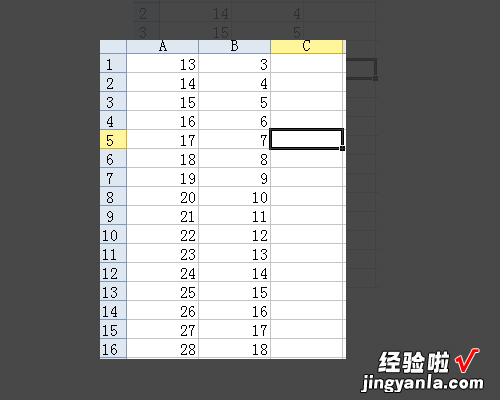
2、打开后依次表格为例 , C1=A1*B1,在“C1”下面第一个单元格里输入“=”
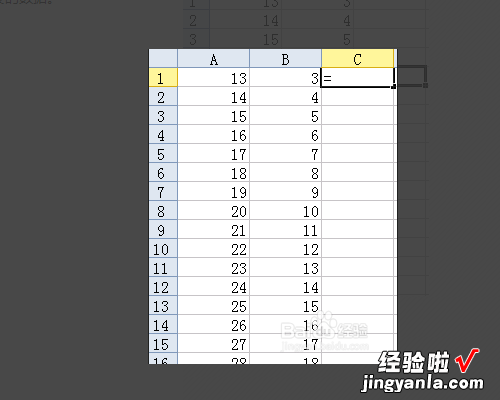
3、鼠标再点击选取A1数据,然后输入“*” , 再点击选取B1数据 。
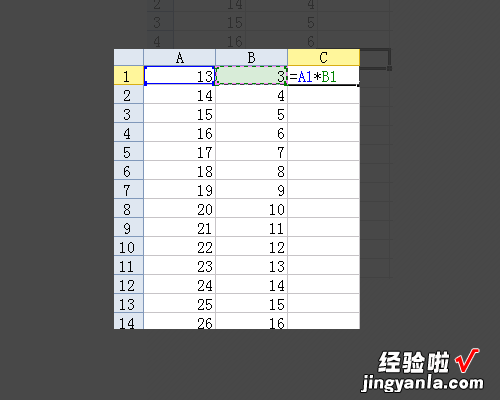
4、然后点击Enter键,结果就出来了如图单元格所示 。
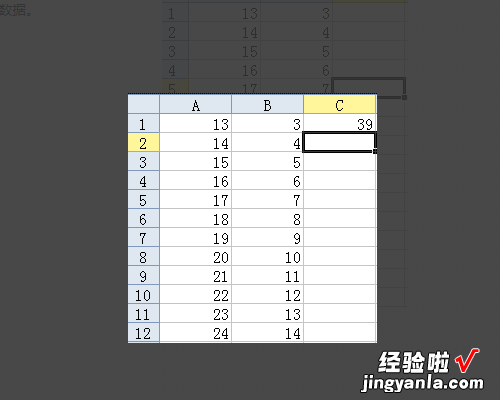
5、下面那么多的数字,一个一个照以上的算法也行 , 但是就是太麻烦 。可以这样 , 把鼠标放在结果是“39”的单元格的位置 。
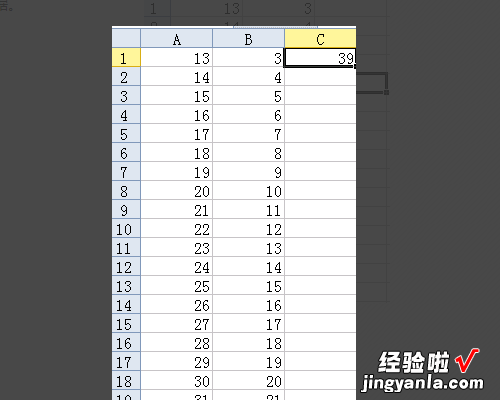
6、移动鼠标,止到右下角鼠标变成 的时候向下拉动鼠标 , 就会出现所需要的结果就出来了
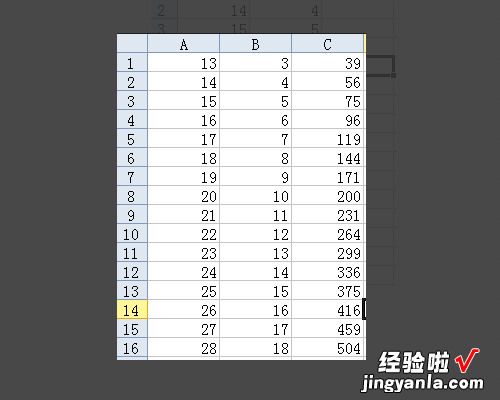
三、如何在WPS里的WORD中设置乘法公式
1、双击打开需要进行乘法运算的excel表格 。

2、在总价单元格输入一个“=”号 。

3、输入等号后,单击一下单价里的一个单元格,然后输入一个“*”,接着单击一下数量里的单元格 。
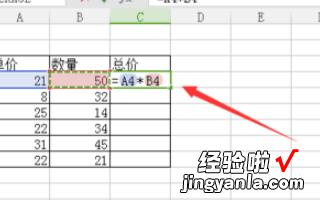
4、输入公式后,按下回车键确定 , 即可计算出乘积 。
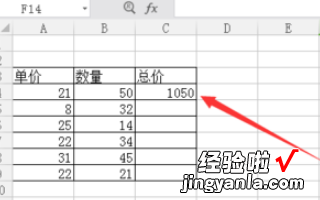
5、如果要计算出其他相应的乘积,只需单击第一个积,把鼠标放在应单元格的右下角,变为 时,按住鼠标,向下拖动 。

6、拖动鼠标后,其他单元格里也相应的计算出了乘积,因为这是复制第一个单元格中的公式 。
【wps表格怎么让他整列自动求和乘法 如何用WPS表格设置加减乘除公式】