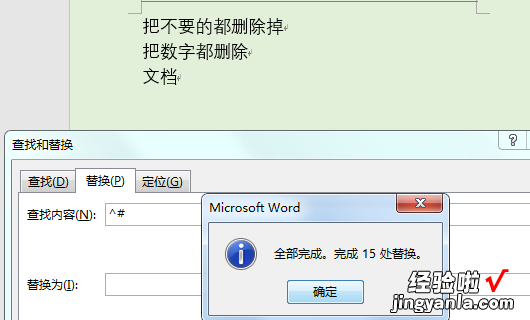经验直达:
- WPS表格中如何筛选出部分需要的重复数据
- wps表格如何将按条件筛选出来的内容删除
- WPS怎么筛选掉不要的留下要用的东西
一、WPS表格中如何筛选出部分需要的重复数据
首先用WPS打开你的表格,选中该列,
wps表格怎么筛选和删除重复项
选择“数据”-“重复项”-”高亮显示重复项“-”设置“,会出现图2所示 , 点击”确定“,
wps表格怎么筛选和删除重复项
wps表格怎么筛选和删除重复项
重复选项将会用橙色标记出来,如下图所示,
wps表格怎么筛选和删除重复项
选中该列,再次点击选择“数据”-“重复项”-”删除重复项“,出现图2所示提示框,”删除重复项“
wps表格怎么筛选和删除重复项
wps表格怎么筛选和删除重复项
重复项会留下一个唯一值,点击”确定“,删除重复完成!
wps表格怎么筛选和删除重复项
wps表格怎么筛选和删除重复项
二、wps表格如何将按条件筛选出来的内容删除
- 方法一:逐个单元格删除
1、找到需要删除的单元格内容,本例中假设数字123是需要删除的内容 。

请点击输入图片描述
- 2
2、用鼠标点击选定该内容 。当该单元格显示出线条加粗时,表示选定成功 。

请点击输入图片描述
- 3
3、按一下键盘上的Delete键,或者右击鼠标,选择删除功能,内容就可以删除成功 。同样的方法 , 我们找到其他单元格内容一一删除 。
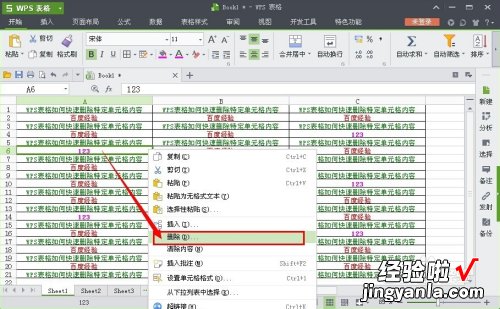
请点击输入图片描述

请点击输入图片描述
- 4
4、此方法比较适合数据表较少的时候选用 。如果我们面对几百几千行的数据的时候,这个方法效率就就非常的低了 。
- 5
方法二:使用查找定位批量删除
1、将光标移动至表格内某一单元格 , 选择开始----查找选择----定位 。
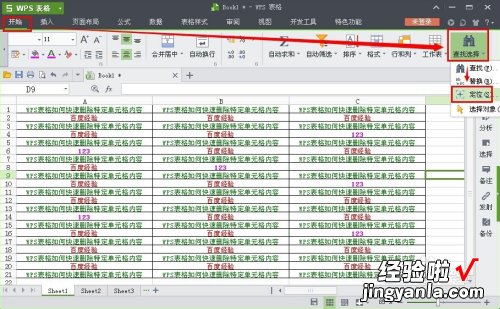
请点击输入图片描述
- 6
2、在弹出来的选框中选择定位----数据----常量----数字----确定----关闭 。我们可以看见所有的有关123的数据都被选了出来 。
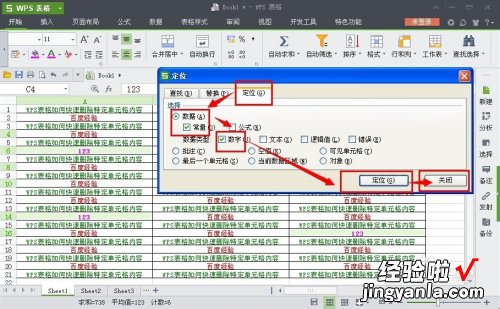
请点击输入图片描述

请点击输入图片描述
- 3、按一下键盘上的Delete键,或者右击鼠标,选择删除功能,内容就可以删除成功 。
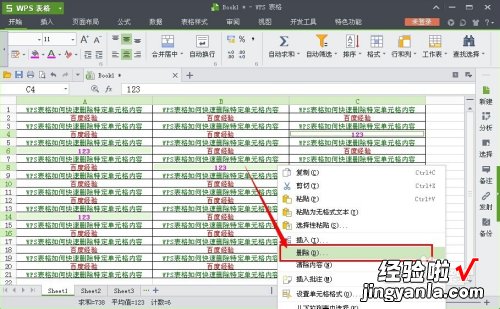
请点击输入图片描述

请点击输入图片描述
- 此方法比较死板,如果其他单元格也出现数字,那么定位就比较麻烦了,会影响整体的操作速度 。
- 方法三:采用替换法
1、将光标移动至表格内某一单元格,选择开始----查找选择----替换 。
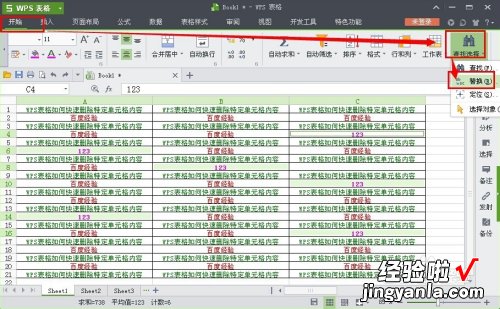
请点击输入图片描述
- 2、在替换的选项中选择 查找内容--123(要删的内容)----替换为空白(因为是要把这些内容删除,所以选择空白不填写)----全部替换----确定----关闭 。

请点击输入图片描述
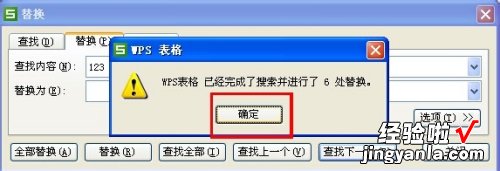
请点击输入图片描述
- 3、所有的内容采用替换的方法删除成功 。

请点击输入图片描述
- 方法四:采用查找删除
1、将光标移动至表格内某一单元格,选择开始----查找选择----查找 。
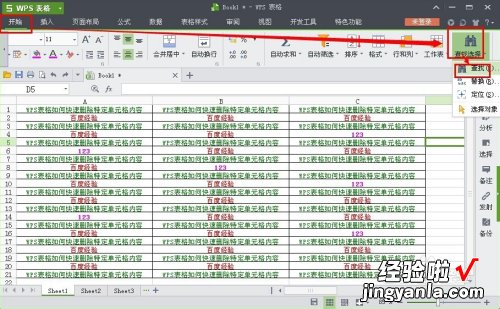
请点击输入图片描述
- 2、查找对话框选择查找内容-123----查找全部 。

请点击输入图片描述
- 3、在弹出的所有查找出来的选框中,全部选定查找出来的单元格 。选好第一个$C$4,然后按住SHIFT键 , 在选择最后一个$C$16.然后选择关闭 。
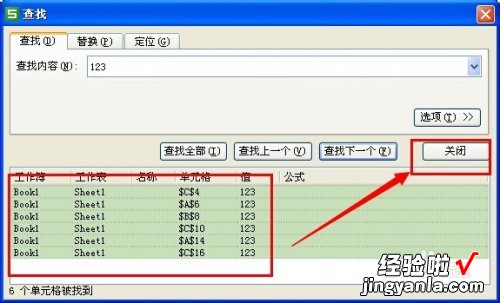
请点击输入图片描述
- 4、我们可以看见所有的有关123的数据都被选了出来 。

请点击输入图片描述
- 5、按一下键盘上的Delete键,或者右击鼠标,选择删除功能,内容就可以删除成功 。
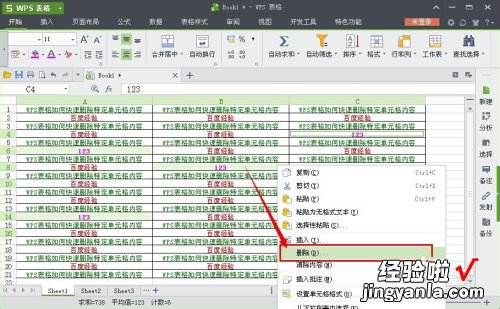
请点击输入图片描述

请点击输入图片描述
三、WPS怎么筛选掉不要的留下要用的东西
具体操作步骤如下:
1、首先,打开WPS,输入文本 , 以下图作为演示,要删除其中的所有数字,仅保留文本,如下图所示,然后进入下一步 。
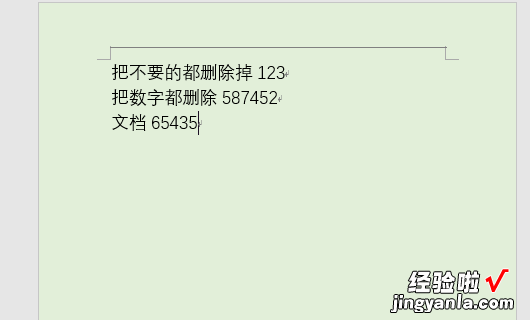
2、其次,按组合键Ctrl
H进入替换页面 。如下图所示,然后进入下一步 。
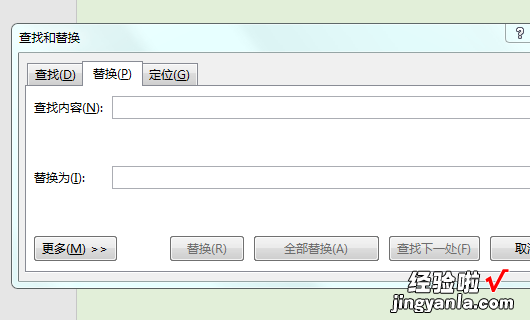
3、接着 , 在弹出窗口中,在查找内容处输入^#,替换为不用输入 , 然后单击“全部替换”按钮,如下图所示,然后进入下一步 。
【wps表格如何将按条件筛选出来的内容删除 WPS表格中如何筛选出部分需要的重复数据】
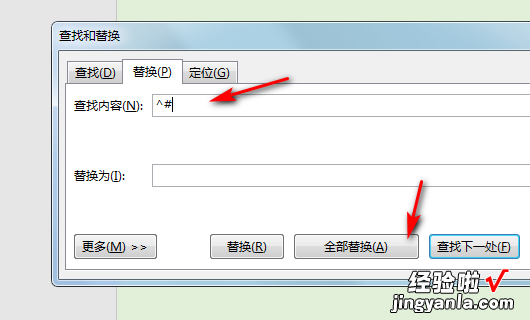
4、最后,完成上述步骤后,删除数字成功 , 仅留文字,如下图所示 。这样,问题就解决了 。