经验直达:
- 怎样用WPS2016版做电子印章
- 怎样用wps制作电子章
- 电子盖章怎么弄
一、怎样用WPS2016版做电子印章
【怎样用wps制作电子章 怎样用WPS2016版做电子印章】一、首先,打开WPS2016 , 打开要添加电子印章的文档 。
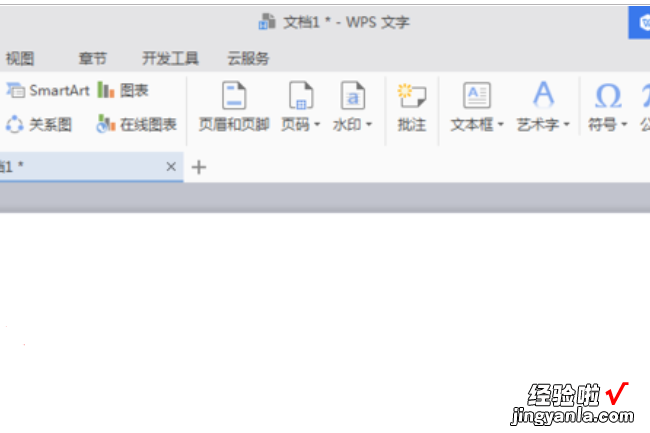
二、然后,点击菜单中的“形状”,点击打开 。

三、然后 , 在“形状”中点击“椭圆”,点击打开 。
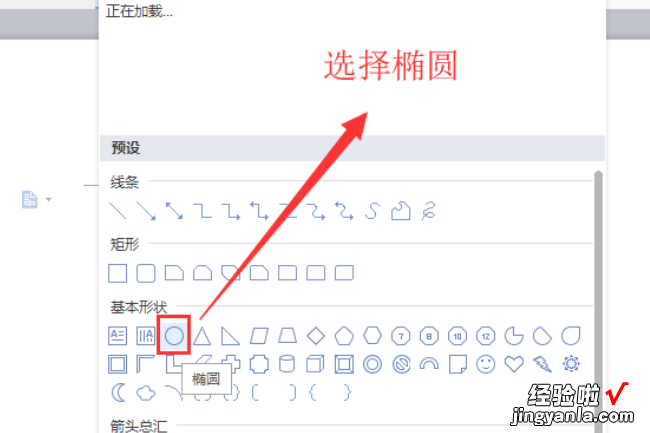
四、然后,在文档中插入一个圆,并将其设置为红色 。
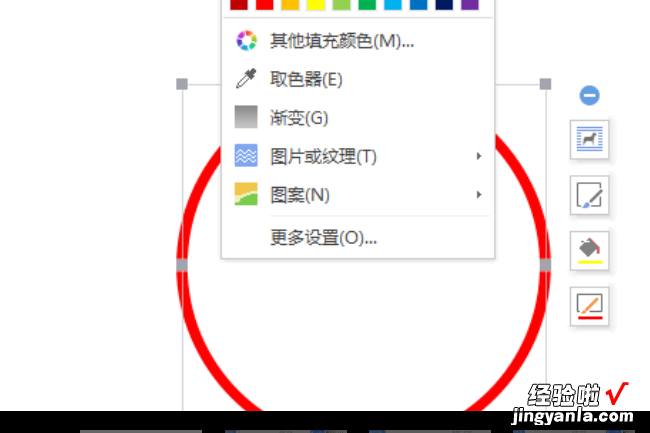
五、然后,在菜单中点击插入“艺术字”,点击打开 。
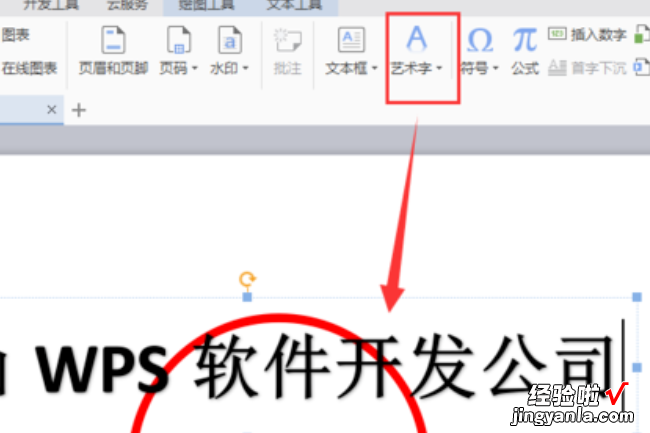
六、然后,将艺术字设置为红色 , 并设置为“上弯弧” 。

七、然后,稍微调整文字和圆形的位置 。
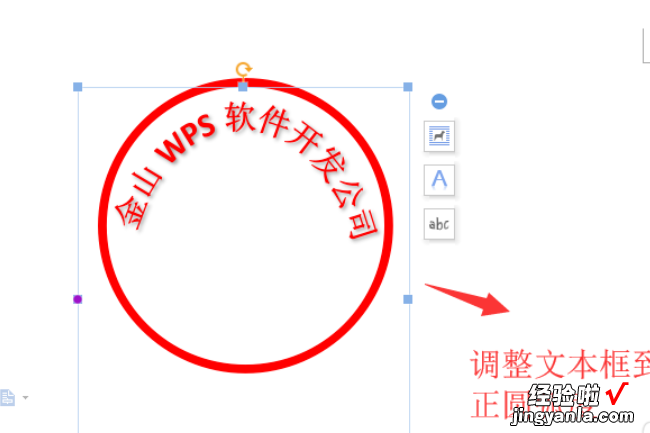
八、然后 , 在形状中插入“星形”,点击打开 。
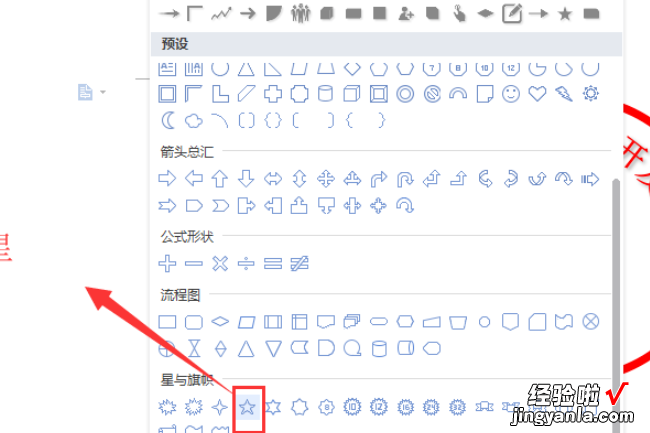
九、最后,WPS2016插入电子印章完成,问题解决 。

二、怎样用wps制作电子章
打开wps中的word(wps文字) 。
1、菜单栏:插入》形状》椭圆 。
选中插入的椭圆(鼠标要放在椭圆上),右键》设置对象格式》颜色与线条》填充》无填充颜色 。线条》红色
2、同理,可以根据自己的需要修改椭圆的大小 , 注意高度和宽度一定要是相等的,这样才是圆,即印章的外侧圆形 。
3、版式选四周型 。这样印章的外侧就弄好了 。
4、接着就是做印章里面环形的文字和五角星了 。
5、先插入艺术字 。选第一种艺术字,输入 美 国 国 家 安 全 局(最好每个字之间加空空格)。再选择艺术字的形状 , 选择 细上弯?。?再把文字的填充和轮廓都改为红色 。接着调整艺术字的弧度了:选中文字,移到刚做好的圆圈中 , 调整八个小的矩形框直至文字与圆圈相称,调整位置时可以选中艺术字,按键盘上的上下左右键微调 。把鼠标移至选中的艺术字左中部的小黄点可以调整环形文字的圆心角 。直至调整到自己满意为止
6、接着插入红色五角星 。插入》形状》五角星 。同理将其填充和线条都设为红色,版式设为四周型 。再将其移到圆圈中心 , 调整其大小和位置(按键盘上的上下左右键微调) 。
7、再接着插入横向的艺术字 。方法和原理与环形艺术字相同 。不在赘述 。
8、最后将四部分都选中(按住shift键),右键》组合》》组合 。
三、电子盖章怎么弄
WPS文档是我们经常使用的办公工具之一,接下来就教大家怎样在WPS文档中插入电子印章 。具体如下:
1.首先我们打开电脑进入到桌面,然后找到想要插入电子印章的WPS文档点击打开 。接下来我们就会进入到WPS文档的界面 。
2.然后我们就可以点击上方选项卡中的插入选项 。
3.接下来我们可以在下方的功能栏中找到图片点击打开,然后在打开的菜单中选择来自文件 。接下来我们就可以在弹出的文件窗口中找到印章的图片 , 点击选中然后点击下方的添加按钮 。
4.接下来我们就可以在WPS文档中看到我们插入的印章图片了,然后我们鼠标右击打开菜单之后,选择布局选项,将布局方式修改为浮于文字上方 。
5.接下来我们只需要将印章图片拖动到适合的地方就可以了 。
6.接下来我们继续鼠标点击印章图片 , 然后再上方的工具栏中找到图片工具,接下来选择设置透明色,然后我们将印章图片设置为透明色 。
