EXCEL数据透视表布局解析?
前面我们分享了数据透视表的创建以及字段的调整,对数据透视表有了一定的了解,但默认的数据透视表布局并不一定是我们想要的,那要如何调整布局呢?今天我们就来解析一下数据透视表的布局 。
数据透视表有哪些布局?
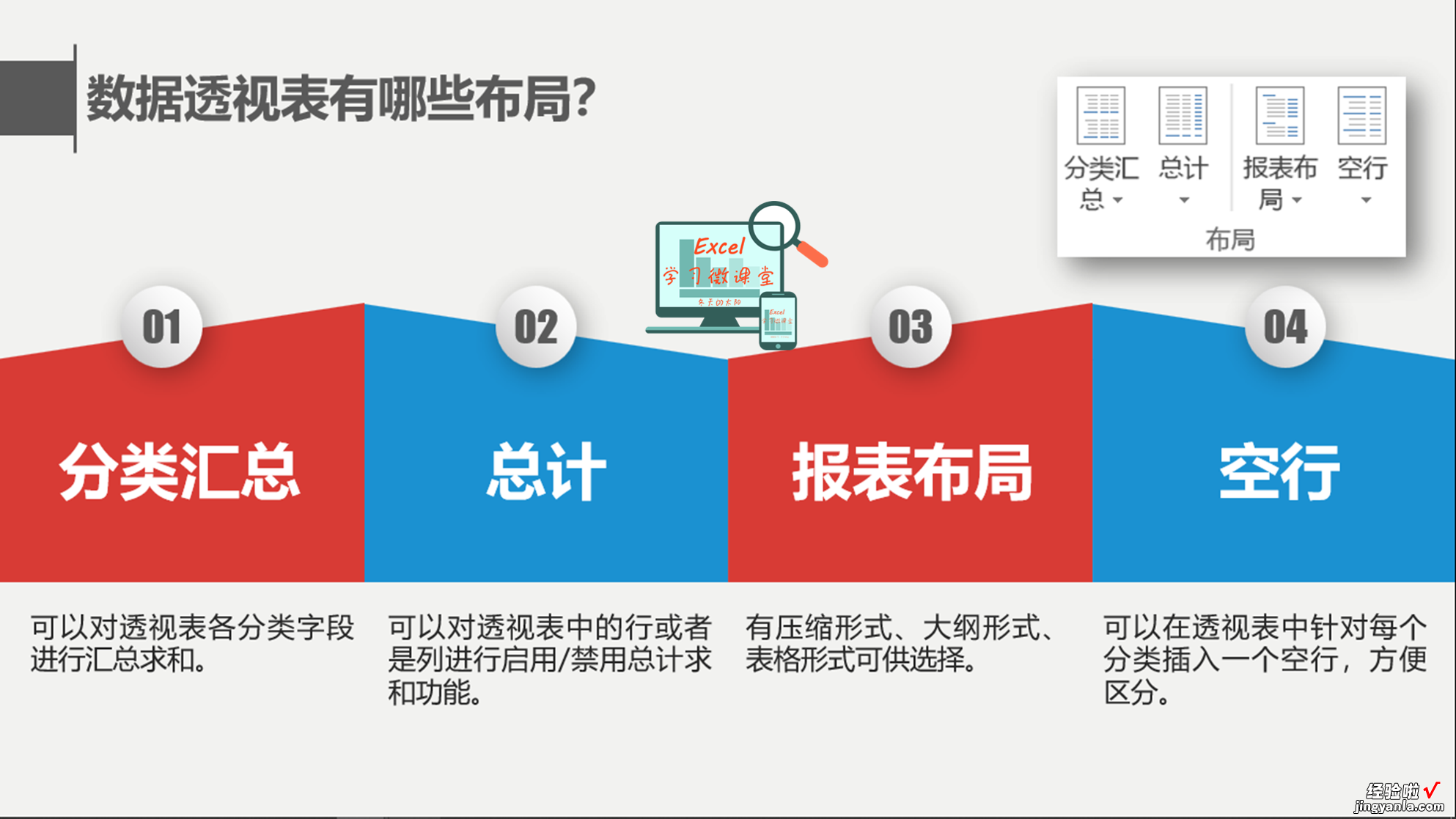
当光标放在透视表中的任一单元格时,在【数据透视表工具】菜单中的【设计】选项卡下有个名为【布局】的组,这个组里就包含了设置数据透视表布局的所有控件 , 即分类汇总、总计、报表布局和空行 。
一、分类汇总
分类汇总可以对数据透视表各分类字段进行汇总求和,但要想使用分类汇总,必须满足一个要求:行或列必须有两个以上的字段 。分类汇总包含3种汇总方式: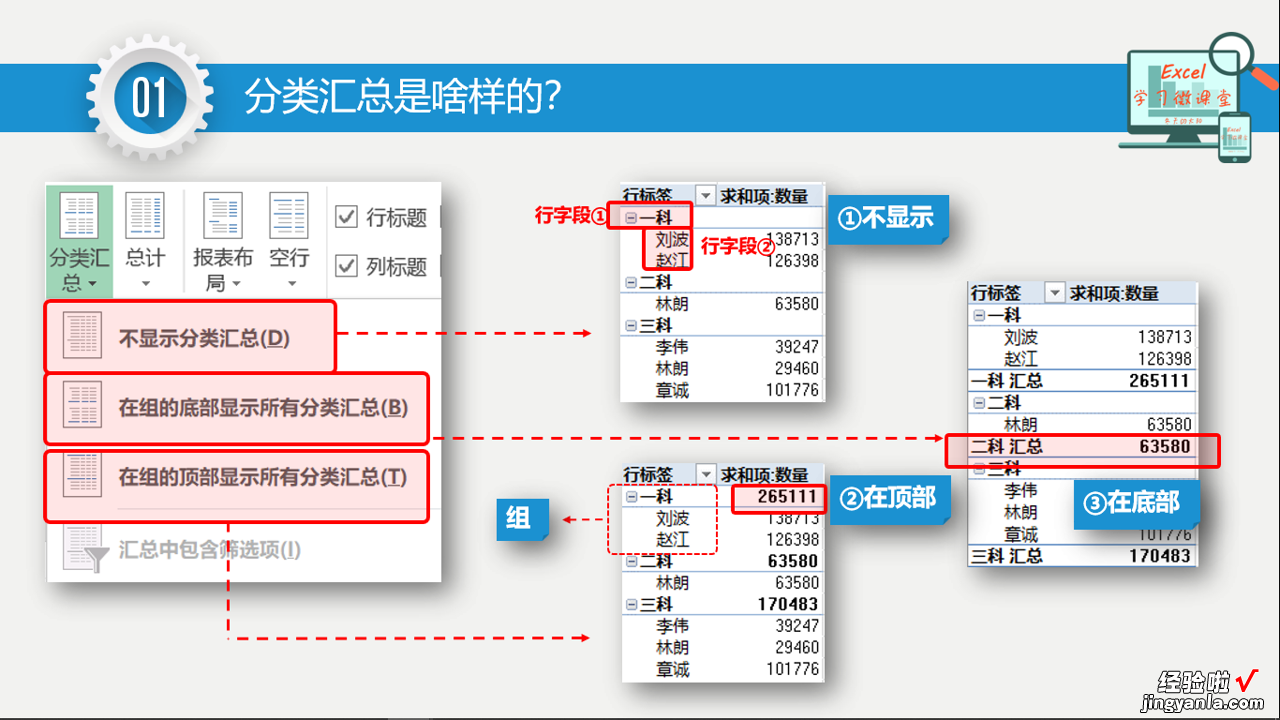
①不显示分类汇总 。如上图①所示:只显示行字段①和行字段② 。这种方式使得数据透视表看起来很干净,简洁明了 。
②在组的顶部显示所有分类汇总 。如上图②所示:汇总结果与行字段①显示在同一行 。这种方式既满足了我们对行字段①的汇总要求 , 又不会使布局改变很大,是比较符合视觉习惯的一种布局 。
③在组的底部显示所有分类汇总 。如上图③所示,汇总结果显示在行字段②的下方,名称为【行字段① 空格 汇总】,并加粗显示 。
在组的顶部和底部显示所有分类汇总时,可以让人很直观的找到汇总的结果,但行字段比较多时,这种布局会显得数据透视表很乱 。
二、总计
总计可以对数据透视表中的行或者列进行启用禁用总计求和功能 。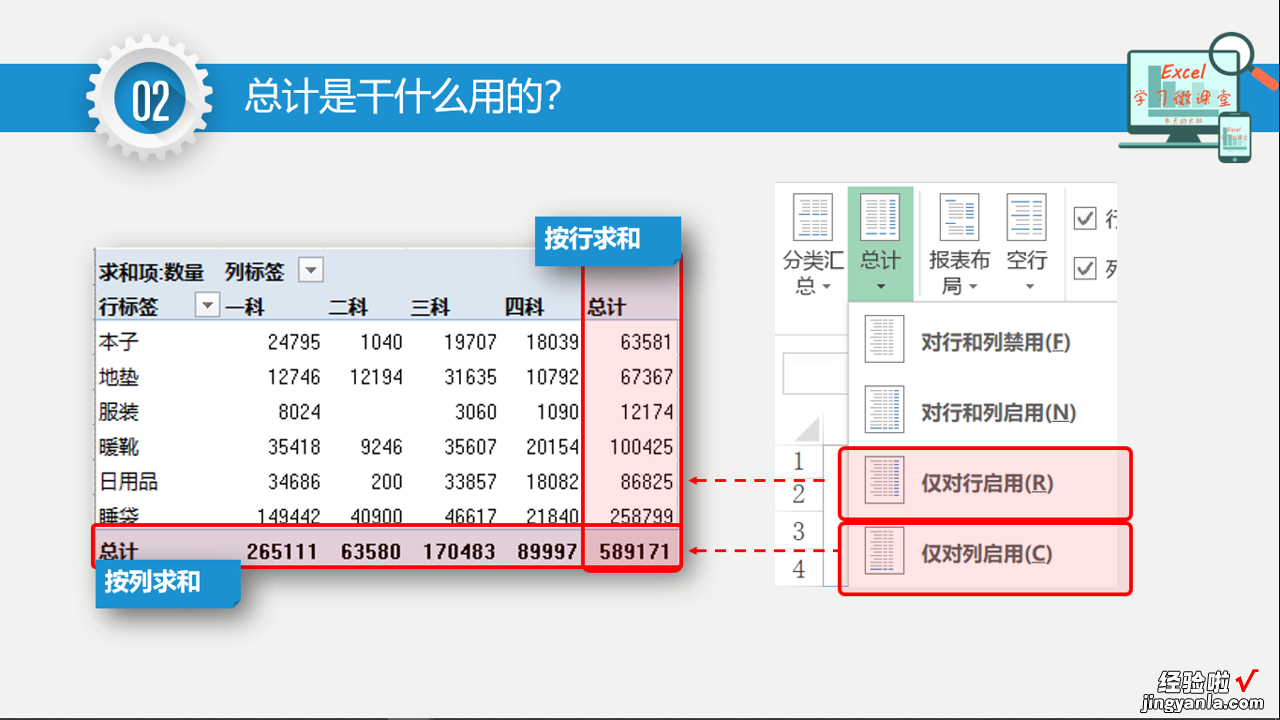
如上图所示 , 我们可以同时对行列启用总计,也可以只对行或者只对列进行该操作 。对行列同时启用必须同时具有行字段和列字段 。
三、报表布局
报表布局有压缩形式、大纲形式、表格形式可供选择;还可以选择是否要重复项目标签 。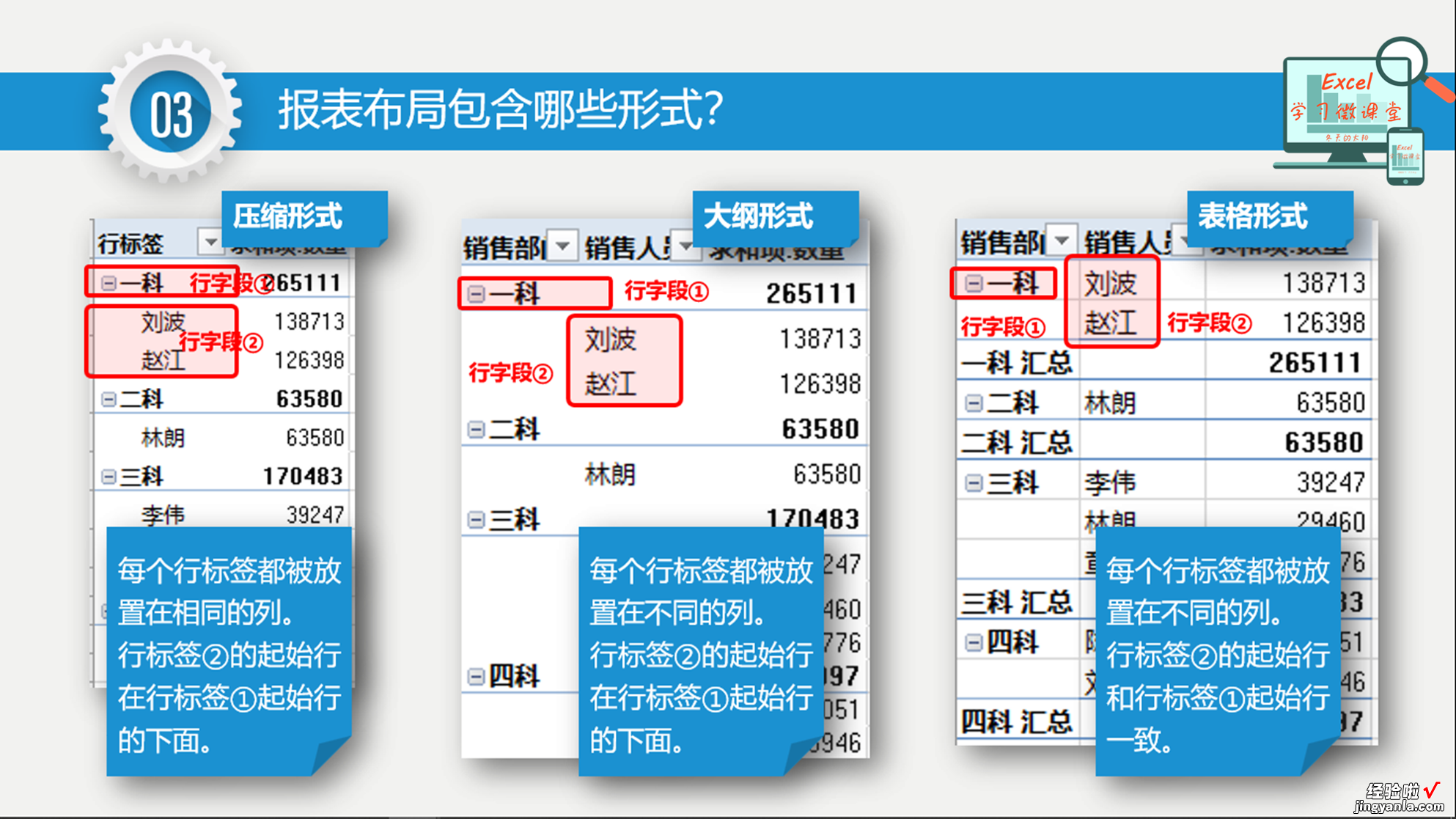
1、以压缩形式显示,是最节省空间的形式 , 但是最不容易看懂的形式 。其特点是每个行字段都被放置在相同的列,并且行字段②的起始行在行字段①起始行的下面 , 这无形中让我们有种行字段①好像比行字段②高一个级别似的,其实它们同属于一个级别的,只是顺序有先后而已 。
2、以大纲形式显示 , 是最费空间的一种形式 。将行字段①和行字段②分别放置在不同的列,并且行字段②的起始行在行字段①起始行的下面,这样又多占用了一行 。
3、以表格形式显示,是常用的方式,这种方式可以让数据透视表伪装成一般表格的样式,行字段①和行字段②显示在不同的列,但是行字段②的起始行和行字段①起始行一致 。这样不会白白浪费一行空间 。

4、是否要重复项目标签,如上图所示,如果重复项目标签 , 透视表会看上去更完整,和一般的表格无异;如果不重复项目标签 , 行字段②过多时就无法直接看到其对应的行字段①到底是什么了 。如果选择不重复项目标签,最好将行字段①居中显示,方法如下:
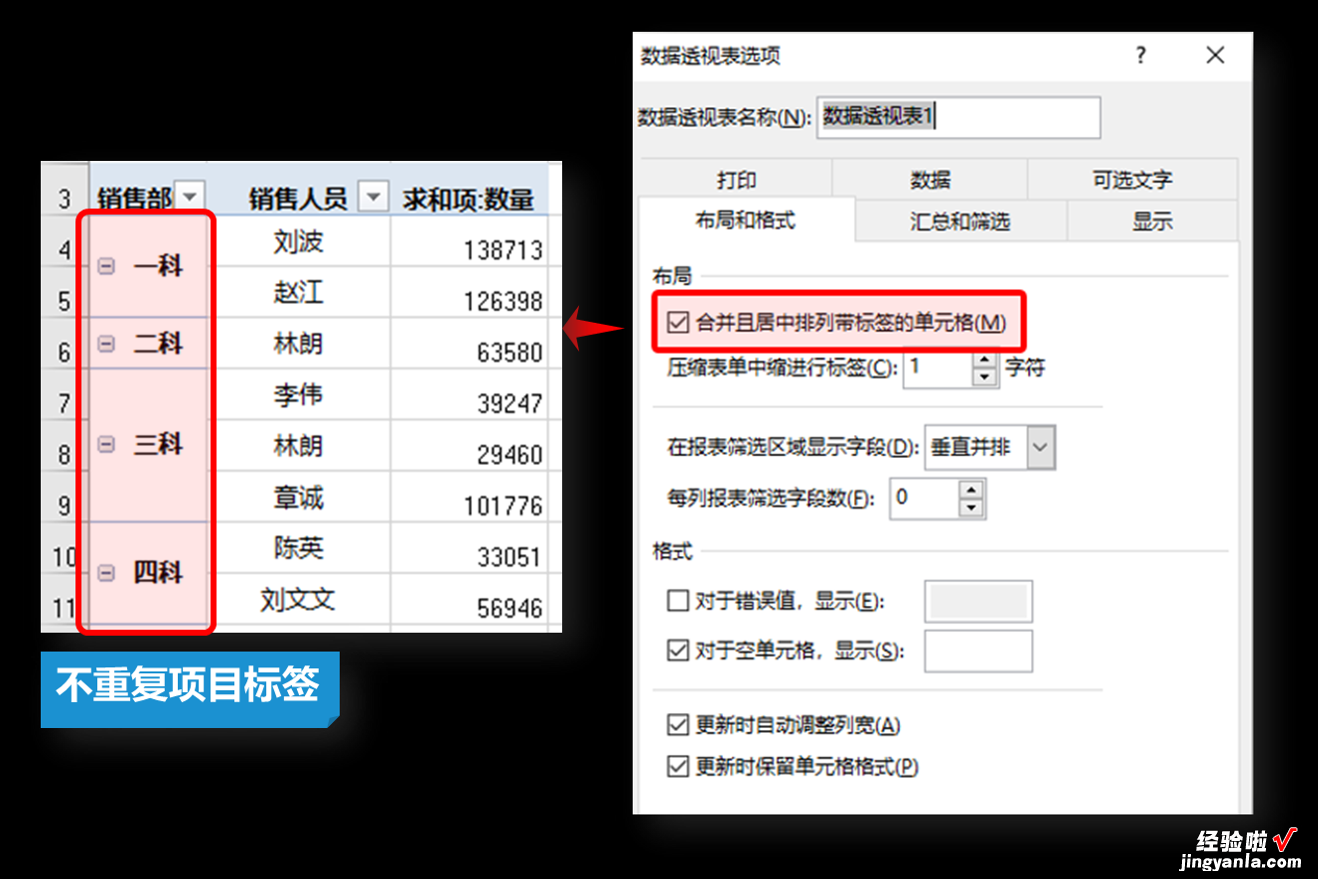
选择数据透视表→右击鼠标选择【数据透视表选项】→选择【布局和格式】选项卡→勾选【合并且居中排列带标签的单元格(M)】
四、空行是否显示
空行是否显示只是起到方便区分各种类别的作用,个人觉得用处不是很大 。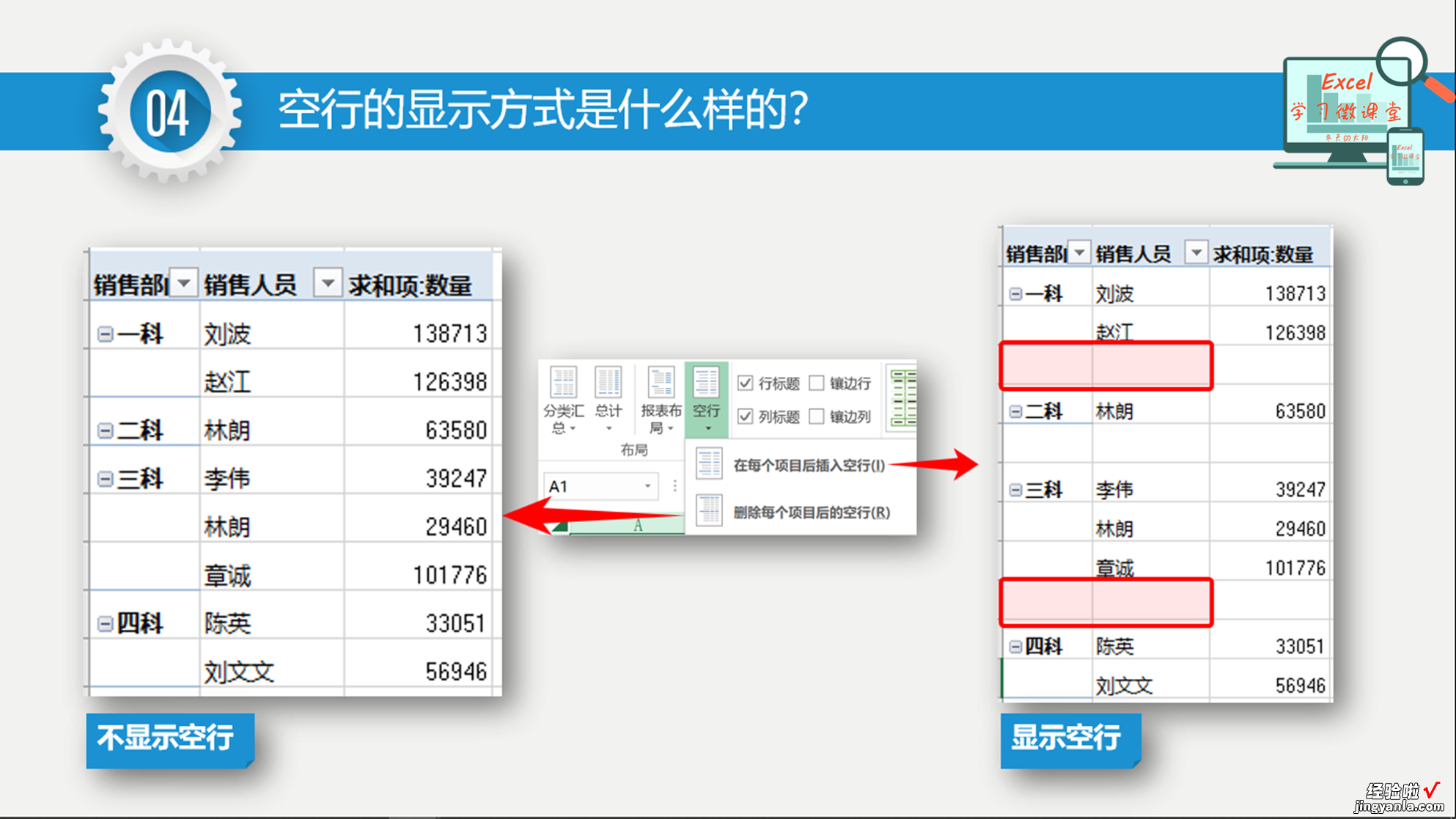
今天分享了数据透视表布局的相关知识,后面我们还将分享数据透视表的字段组合功能、排序筛选和切片器功能等,如果小伙伴想做出高大上的动态数据图表 , 可以跟着我们的进度,一步一步,慢慢学起来 。
我是EXCEL学习微课堂 , 头条号优质教育领域创作者,分享EXCEL学习的小技巧,小经验 。如果分享的内容对您有用,欢迎点赞、收藏、评论、转发和赞赏,更多的EXCEL技能,可以关注今日头条“EXCEL学习微课堂” 。
与本课程内容相关的往期课程有:
【EXCEL数据透视表布局解析?】数据透视表1:《为什么要学数据透视表——因为它能快速汇总、智能分组、动态交互!》
