电脑上文件整理费时又费力,办公高手仅用Excel就轻松管理!
我们在实际工作中,制作表格,可能会碰到各种各样的需求 。有些需求,如果没有真正碰到过,根本没法想象 。但是,碰到了,你就得想尽办法去解决问题 。
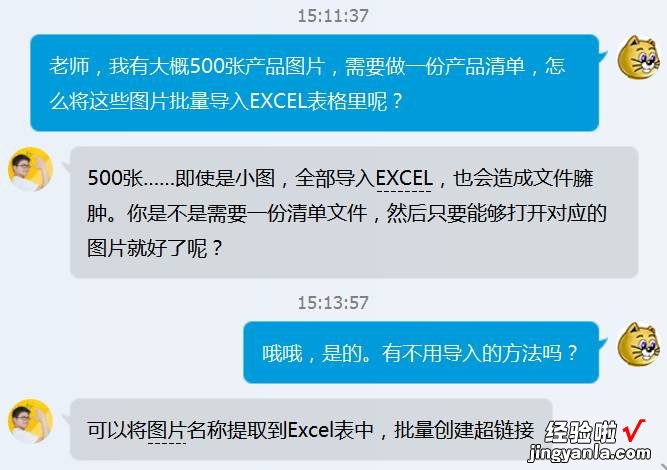
这就是一个典型的文件管理问题 。经常要管理很多档案、商务文件的小伙伴今天有福了 。拉登教你批量管理文件的 3 个妙招,一并解决如下各种文件管理难题:
最后还有一个小彩蛋 。精彩马上呈现:
- 如何为文件清单快速添加分类信息;
- 如何快速统计不同类别的文件数量;
- 如何批量创建带超链接的文件目录;
第一招:快速添加分类名称
下面是有一份文件清单表,需要给不同类型的文件添加分类名称:Excel / PPT / 电子书等 。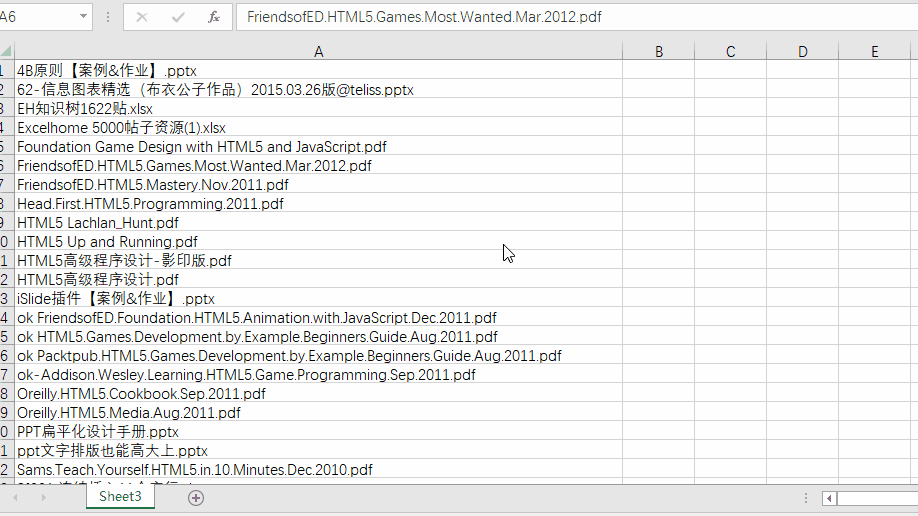
动图中的操作要点:
? 插入标题行后打开筛选器;小知识
? 按文件名筛?。?输入包含的字符;
? 选中拟输入分类的区域;
? 输入分类名称;
? 按【Ctrl Enter】批量填充到选中区域 。
筛选-选中-输入-【Ctrl Enter】,是 Excel 中极其常用的一个组合拳 。用来按条件筛选并批量修改数据 。
第二招:按类别查看文件列表
在文件列表中 , 想查看某个类别下有哪些文件?利用筛选功能,轻轻松松实现 。例如,查看所有 PPT 文件清单: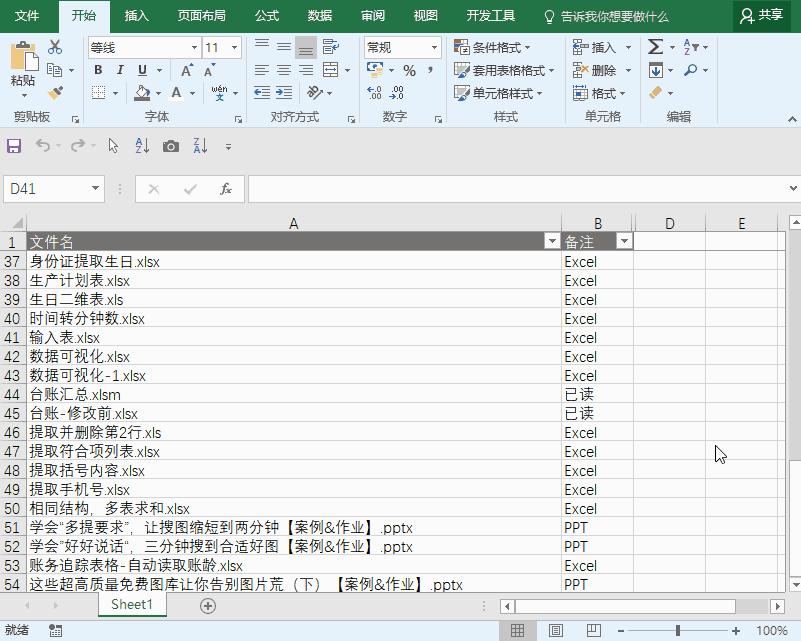
动图中的操作要点:
? 选中第一行,按下快捷键【CtrlShiftL】,快速打开筛选器;小知识
? 点击 B2 单元格【备注】的下拉菜单,选择筛选的文件备注 。
筛选是 Excel 中最为常用的一个关键技术 。看似简单轻巧,用法非常丰富,案例中的方法仅仅是冰山一角 。
第三招:按类别统计数量
想知道哪一类文件数量的多少?只要随随便便一拖就能统计出来:.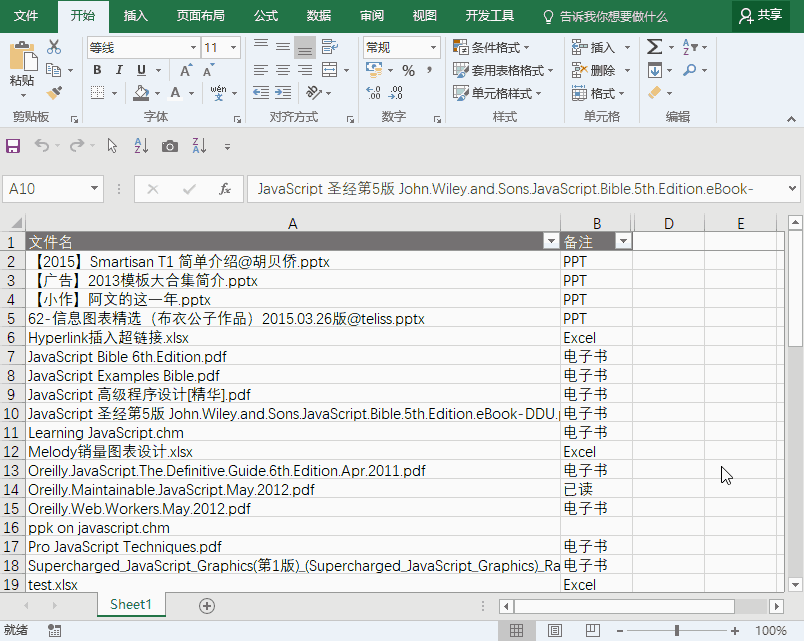
动图中的操作要点:
? 选择任意一个数据统计完成!
? 在【插入】选项卡中 , 找到并点击【数据透视表】
? 把【备注】拖动到【行】区域 , 把【文件名】拖动到【值】区域
小知识
只要有分类名称 , 利用数据透视表就能实现快速分类汇总统计 。无论你的数据是 1 行,还是 10000 行 , 都只需要 1 秒 。数据透视表是 Excel 中最具杀伤力的核武器 。
第四招:批量创建超链接
有超链接,点击就能直接打开相应的图片、照片、文档等文件 。怎样在 Excel 表格中批量创建超链接呢?需要用到一个 HYPERLINK 函数。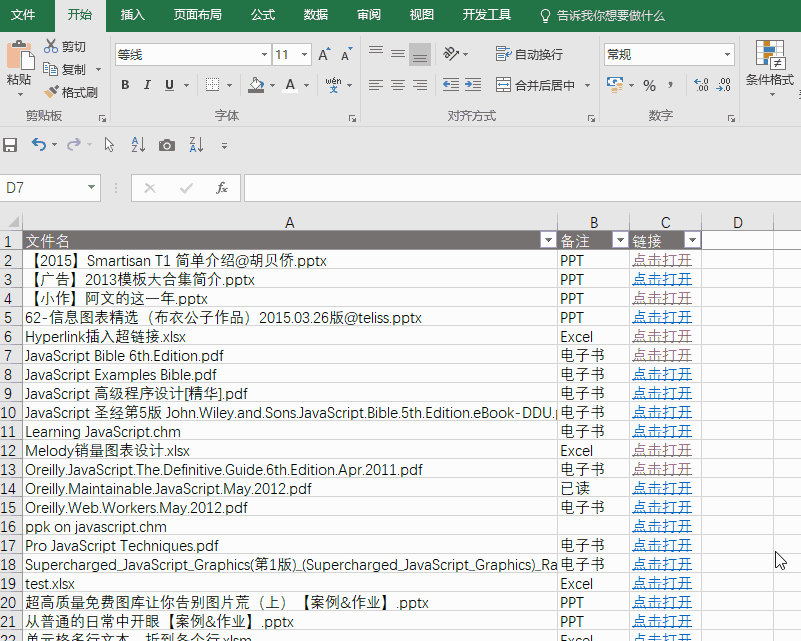
动图的案例中涉及的关键操作:
? 在 C2 输入了如下公式:
=HYPERLINK("[C:My DocumentsMybook.xls]")? 向下填充公式,点击 C 列「链接」就能查看对应文件 。HYPERLINK 函数的结构如下:
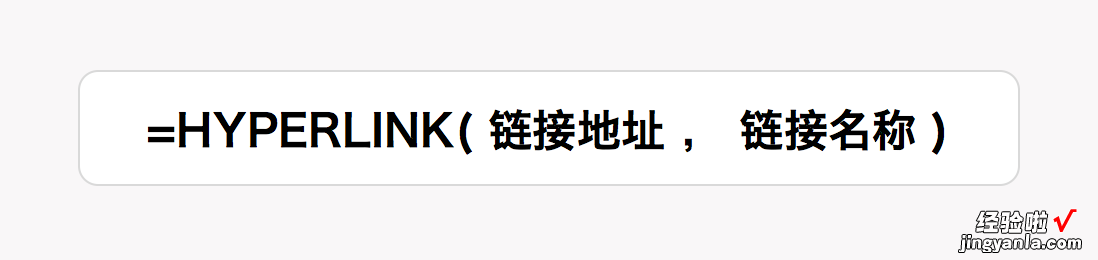
因为链接地址是根据 A 列的文件名动态计算的,所以填充公式后,会链接到对应的文件上,点击生成的链接也就能够查看对应的文件了 。
【电脑上文件整理费时又费力,办公高手仅用Excel就轻松管理!】是不是超酷炫的!小伙伴们,手工操作是?。〉弥危?
