wps文档如何指定当前页面位横向 WPS文档怎么跨页
经验直达:
- WPS文档怎么跨页
- wps文档如何指定当前页面位横向
- wps怎么设置翻页方式
一、WPS文档怎么跨页
可以参考下面方法解决:
1、如图在处理WPS文档时,有时会遇到上一页文字未满,还有一大段空白,但文字却跑到下一页去的现象 。

2、首先我们选中跨页文字 , 点击右键打开右键菜单,点击菜单栏里的【段落】选项 。

3、在打开的【段落】页面 , 点击【换行和分页】按钮,打开选项菜单 。
【wps文档如何指定当前页面位横向 WPS文档怎么跨页】
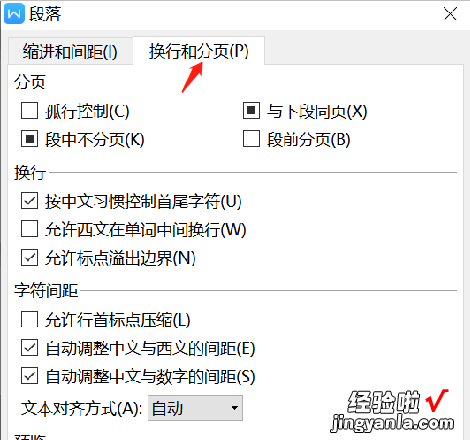
4、在【分页】选项下,取消【与下段同页】和【段中不分页】选项 。

5、选项修改完后,点击【确定】 。

6、最后原来跑到下段的文字自动回到上一页,把原来空白的部分占满了 。

二、wps文档如何指定当前页面位横向
wps文档如何指定当前页面位横向和其他页面为纵向方法:
第①步
将插入条定位到第一页的最后一个位置 , 注意,定位到最后一个位置 。
然后,执行菜单操作:
“插入”→“分隔符”,在弹出的对话框中,选择,分节符类型选择“下一页”,点击确定退出 。
第②步
将插入条定位到第二页的最后一个位置 , 注意,是定位到最后一个位置 。
然后,执行菜单操作:
“插入”→“分隔符” , 在弹出的对话框中,选择,分节符类型选择“下一页”,点击确定退出 。
第③步
将插入条定位在第二页,然后 , 执行菜单操作:
“文件”→“页面设置”,在弹出的对话框中,尽情的设置吧,最后,设置好之后,在预览的应用于那里,一定要选择“本节” 。
这样 , 就成功了,第二页和其它页分隔开来了,无论您如何设置第二页 , 都不会影响到其它页 。


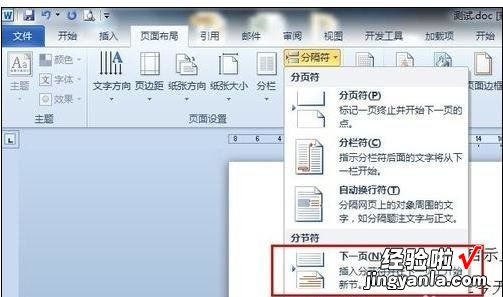
三、wps怎么设置翻页方式
步骤
那么我们怎么来设置自动翻页呢?首先打开Word文档,在菜单栏上找到工具选项 , 在弹出 的下拉菜单栏中选择宏命名,宏命令还有子菜单,继续选择宏命令 。
点击宏命令之后弹出宏对话框(当然你也可以使用快捷方式【Alt】 【F8】) 。
在“宏的位置(A)”栏我们点击下拉选择“word命令” 。
然后再命令中我们找到“AutoScroll”命令,点击运行即可 。要停止自动翻页只要随便按下键盘或鼠标即可 。
当然,这样是不是有点繁琐 , 每次使用都要去找“AutoScroll”命令,就不能直接点击使用么?当然可以,我们可以为它设置快捷图标,这样我们要阅读的时候就可以直接点击图标来实现自动翻页了 , 那么我们怎么来实现它呢?
这里我们只要把“AutoScroll”命令调出来即可,操作方法是在菜单栏上找到工具选项,在弹出 的下拉菜单栏中选择自定义命名 。
在弹出的对话框中我们找到“命令”选项卡 。
在类别下我们选择”所有命令” , 在右边的命令栏中我们找到“AutoScroll”命令,直接拖动命令至快捷图标处 。
这样下次阅读文档的时候就可以直接点击快捷方式来实现自动翻页功能了,是不是很方便了 。
