如何制作WPS文档中的折线图 怎么在WPS中绘制折线图
经验直达:
- 怎么在WPS中绘制折线图
- 如何制作WPS文档中的折线图
- 用wps怎么画这样的折线图
一、怎么在WPS中绘制折线图
WPS如何绘制折线图
1.
首先打开EXCEL,建立所需要的数据表格
2.
点击“插入”,选择“图表”
3.
在里面点击折线图,选择一种所需要的样式,点击“下一步”
4.
进入“源数据”,在数据区域点击右边那个图标,将整个X轴数据用鼠标选定
5.
点击上面的“系列”,进入系列 。有几个纵坐标就建立几个系列 。“名称”就用纵坐标名称,下面的“值”选定相应的纵坐标 。然后最下面的“分类(X)轴标志(T)再次选定X轴数据即可 。然后点击”完成“即可 。
6.
折线图就完成了,当然如果要调整可以在上一步骤中点击”下一步“进行各种调整 。
扩展资料:
WPS Office是由金山软件股份有限公司自主研发的一款办公软件套装,可以实现办公软件最常用的文字编辑、表格、演示稿等多种功能 。WPS Office具有内存占用低、运行速度快、体积小巧、强大插件平台支持、免费提供海量在线存储空间及文档模板等优点,覆盖Windows、Linux、Android、iOS等平台 。
WPS Office个人版对个人用户永久免费,包含WPS文字、WPS表格、WPS演示三大功能模块,与MS Word、MS Excel、MS PowerPoint一一对应 , 应用XML 数据交换技术,无障碍兼容doc.xls.ppt等文件格式,你可以直接保存和打开 Microsoft Word、Excel 和 PowerPoint 文件 , 也可以用 Microsoft Office轻松编辑WPS系列文档 。
二、如何制作WPS文档中的折线图
直接选中数据后,生成折线图就可以了 。下面我就演示一下具体的操作步骤 。
演示设备:联想拯救者刃7000K,软件版本:WPS11.1.0.12313
1、打开需要处理的WPS数据表格,如下图;

2、选中数据后,点击菜单栏的【插入】,选中图表,然后选择折线图;

3、这样图表就生成好了,如下图;

4、点击图表右边的图标,把轴标题和数据标签勾选上 , 这样图表就可以编辑和显示数据了 。

这样操作下来,折线图就生成好了,快去试试吧~
三、用wps怎么画这样的折线图
绘制折线图步骤:
1、选中数据区-->
2、工具栏菜单-->插入-->图表-->选择“折线图”-->
3、点击“系列”-->X轴区域-->选择对应X轴标记区域-->
4、根据需要,完成图表有关项目(如:Y轴单位、图表标题、X轴单位等)的补充-->点击“完成”-->
5、根据需要,右击相应区域(如,绘图区、数据系列、坐标轴等),进入相关菜单,完成进一步的修改和调整即可 。
修改原有图表为折线图:
1、打开wps , 点击插入,如图
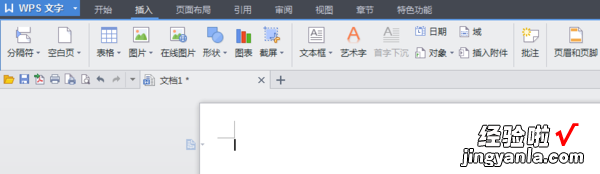
2、点击插入图表 , 会出现这样的画面,如图

3、将需要绘制的折线图的数据在excel里面填写 。
4、选中柱状图表,点击鼠标右键 , 选择修改类型,点击折线图,如图

【如何制作WPS文档中的折线图 怎么在WPS中绘制折线图】
5、点击确定,关闭窗口回到wps界面,如图

