excel表格如何自动填充内容 表格填充怎么操作
经验直达:
- 表格填充怎么操作
- excel表格如何自动填充内容
一、表格填充怎么操作
如下:
【excel表格如何自动填充内容 表格填充怎么操作】工具/原料:清华同方,win10,WPS Office13.28.0.
1、打开excel表格 , 如下图 。
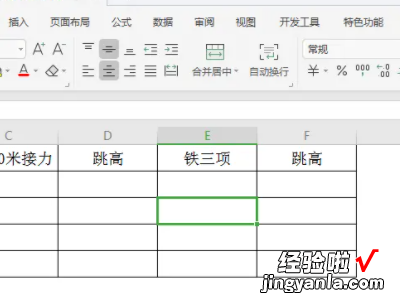
2、选中需要被填充的单元格区域,点击上方菜单栏开始-填充-向下填充,如下图 。
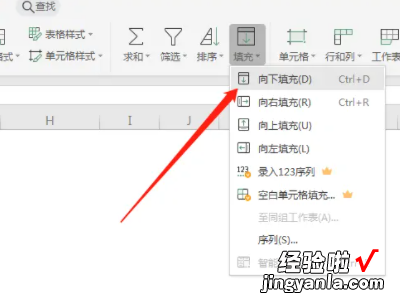
3、选中需要被填充的单元格区域,点击上方菜单栏填充-向上填充 。这样就可以向上填充表格内容了,如下图 。
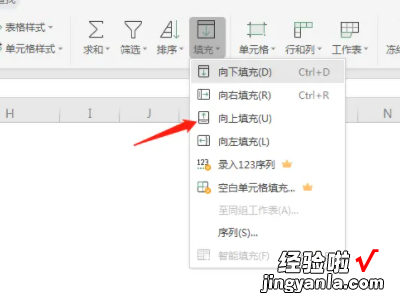
4、选中需要被填充的单元格区域,点击上方菜单栏填充-向左填充 。这样就可以向左填充表格内容了,如下图 。
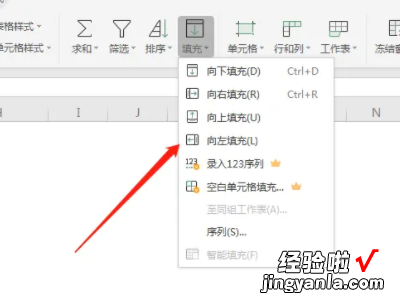
5、选中需要被填充的单元格区域,点击上方菜单栏填充-向右填充,它的快捷键是Ctrl R 。这样就可以将表格内容向右填充了,如下图 。
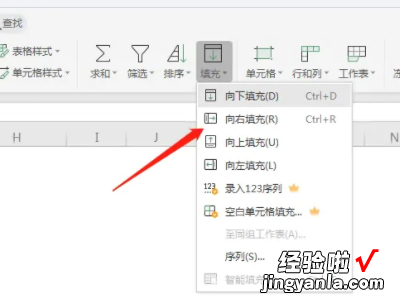
二、excel表格如何自动填充内容
在用Excel制作表格录入数据时还一个个输入吗?有些数据是可以通过自动填充功能来提高工作效率的,比如:序号、日期等 , 仅输入第一个,其他的可以利用自动填充功能来完成 , 下面小编就分享几种自动填充的用法 。
先来看看如何实现自动填充功能:有两种方式
1、使用填充柄:当我们选中一个或多个单元格后,在单元格或单元格区域的右下角出现一个绿色小方点,这就是填充柄,通过鼠标按住填充柄向下拖动 , 或者鼠标双击填充柄,可以实现自动填充功能
2、使用填充按钮:点击【开始】选项卡中的【填充】按钮 , 在菜单中选择需要的自动填充功能
常用自动填充的方法:
1、日期的自动填充
在A1单元格输入一个日期:2020/9/6,然后选中A1单元格,鼠标按住右下角填充柄不放,向下拖动鼠标,自动填充一个顺序日期 。
当释放鼠标后 , 最后一个日期的右下角出现一个【自动填充选项】按钮,点击后,在菜单中有更多日期的填充方式供我们选择(如下图),小伙伴们可以根据表格情况选择 。
2、月份的自动填充
月份中汉字和数字同样都可以自动填充,在A1单元格输入:一月,B1单元格输入:1月 , 然后选中这两个单元格,鼠标按住右下角填充柄不放,向下拖动,自动生成十二个月 。
3、星期的自动填充
在A1单元格中输入:星期一,然后再选中A1单元格,鼠标按住右下角填充柄不放 , 向下拖动鼠标,自动填充一个顺序星期 。
当释放鼠标后,最后一个星期的右下角出现一个【自动填充选项】按钮,点击后,如果选择【填充工作日】,则星期六和星期日不在填充序列 。
4、名次的的自动填充
名次也可以自动填充 , 在A1单元格中输入:第1名,然后再选中A1单元格,鼠标按住右下角填充柄不放 , 向下拖动鼠标,自动形成名次 。
5、公式的自动填充
公式的填充小伙伴们用的比较多了,在G2单元格输入公式:=SUM(D 2:F2) , 确认公式后再选中G2单元格,鼠标按住右下角不放向下拖动即可完成公式填充 。
6、合并内容自动填充
利用快速填充功能可以完成合并内容,表格中姓名和手机号分别在两列中 , 我们需要合并到一列中 。
首先把第一个姓名、手机号进行合并,然后选中C1单元格,鼠标按住右下角填充柄不放 , 向下拖动填充,释放鼠标后点击右下角【自动填充选择】,选择【快速填充】,即可完成整列内容合并,动图演示如下:
温馨提示:还有一种快捷键合并内容的方法 , 文末有链接
7、填充10000个序号
如果表格中需要填充10000个序号,利用上面操作的鼠标拖动填充 , 那岂不是要拖到手酸,我们可以利用第2种填充方式:填充按钮 。
在A1单元格中输入1,然后选中A1单元格 , 点击【开始】选项卡中的【填充】按钮,选择【序列】
在序列窗口中 , 序列产生在选择【列】,步长值【1】,终止值【10000】 , 最后点击【确定】,10000个序号就生了,是不是很简单呢,快去试试吧!
