wps表格预设内容如何更改 wps表格中如何
经验直达:
- wps表格中如何
- wps表格预设内容如何更改
- wps如何做数据汇总
一、wps表格中如何
在实际工作中,用户经常需要对wps数据表中的明细数据进行汇总求和,如果用户希望对如图1的复杂数据明细表中所有小计项目进行快速汇总,可能不是一件容易的事情 。
图1
用户数据明细表
下面将向用户介绍如何利用wps表格的常用函数进行快速汇总 。
sum函数快速汇总
wps表格提供的sum函数可以对用户选择的区域一次性添加公式,因此用户毋须分别对小计、合计和总计栏目手工输入,从而达到快速求和的目的 。
选择数据区域
首先用户只需要将各个小计的区域逐步选定,区域选择的最终结果如图
2所示 。
步骤1
先使用鼠标选择b2:g7区域;
步骤2
按下键,使用鼠标分别将选择b8:g12和b13:g17区域选定 。
图2
选定数据区域
添加小计公式
鼠标单击“常用”工具栏上的汇总按钮(如图
3所示),系统会自动识别明细数据区域,并将sum函数的求和公式一次性添加到数据下方和右侧的空白单元格中 。
图3
常用工具栏的求和按钮
此时,选择区域中的所有小计和合计公式自动按明细数据区域进行求和,例如以下公式:
数据下方小计:b7公式:=sum(b2:b6)
f17公式:=sum(f13:f16)
数据右侧合计:g12公式:=sum(b12:f12)
其他公式相似,不再枚举 。添加公式结果如图
4所示:
图4
小计、合计汇总结果
添加总计公式
最后选择b18:g18区域 , 点击“常用”工具栏上汇总按钮添加公式后,再将鼠标单击编辑栏,并将公式修改为:
=sum(b2:b17)/2
同时按下组合键,将选定区域内所有公式一次性进行修改 , 汇总完毕 。最终汇总结果如图
5所示 。
图5
最终汇总结果
技巧提示:
1.在第1步添加明细表的公式时,选定的区域必须包含小计区域,否则系统无法在小计区域自动添加公式 。
2.第3步最初添加的“总计公式”由于包含了各列的小计结果,因此必须将公式进行修改(汇总数除以2),才能正确统计结果 。
3.使用组合键,用户可以在多个单元格中一次性输入相同的数据或公式 。
小结:
1.本文章使用户了解wps表格“常用”工具栏上“自动求和”按钮可以对已经选择的区域一次性进行公式填充 。
2.用户除使用sum函数以外,使用其他常规函数如:average(平均值)、count(计数)和max(最大值)等函数进行统计原理相同 。
适用范围:
适用于wps
office
2005及以上版本 。
二、wps表格预设内容如何更改
【wps表格预设内容如何更改 wps表格中如何】wps表格预设内容直接更改 。
1、使用WPS打开表格 。
2、拖动鼠标选中当前表格内容 。
3、点击“开始”-“表格样式” 。
4、在表格预设样式选择框中点击喜欢的样式,并修改内容 。
5、在套用表格样式对话框中,选择“转换成表格 , 并套用表格样式”下所有选项 。
6、设置完成后点击“确定”即可保存设置,快速套用预设表格样式 。
WPS表格的功能、运行环境、启动与退出 。2.工作簿和工作表的基本概念,工作表的创建、数据输入、编辑和排版 。
三、wps如何做数据汇总
- 第一首先点击打开WPS表格数据 。
然后再导入需要数据分类汇总的表格数据 。
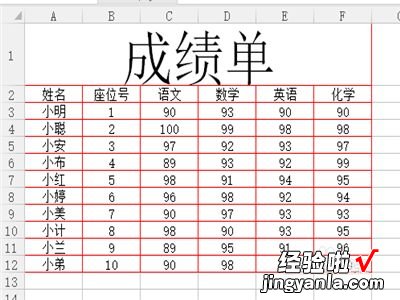
请点击输入图片描述
- 第二然后在点击“菜单栏”上面的“数据” 。
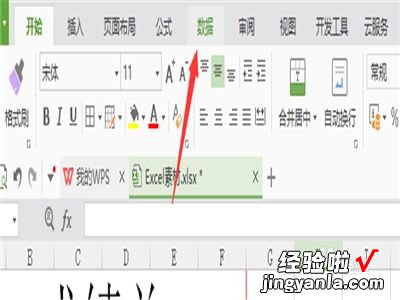
请点击输入图片描述
- 第三先用鼠标选中这个表格的数据 。
然后在“数据”下面的功能栏上点击排序旁的升序按钮 。
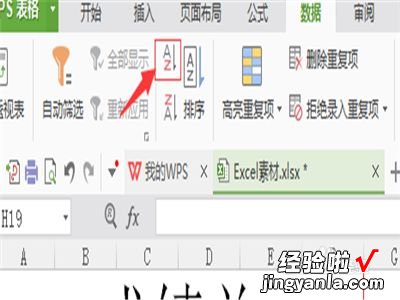
请点击输入图片描述
- 第四然后在工具栏的右边点击“分类汇总” 。
在窗口中,选择分类字段和汇总方式 , 再勾选选择汇总项 。
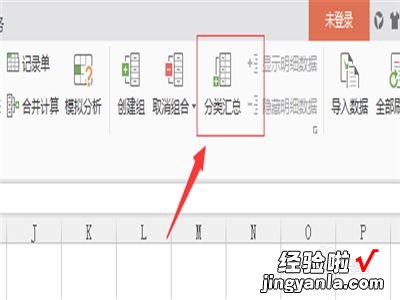
请点击输入图片描述
- 第五点击确定之后,表格中数据的分类汇总效果不是自己想要的结果 。
有可能就是在上面的步骤中没有按数据的升序按钮,没有对数据进行整理 。
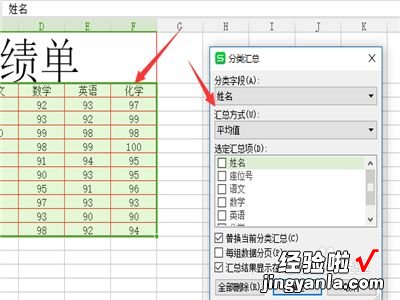
请点击输入图片描述
- 第六点击窗口的“全部删除”,可以删除掉汇总结果 。
然后可以点击汇总表格行列签最上面的一个按钮(见下图) 。
可以对汇总表格进行多个方式的观看 。
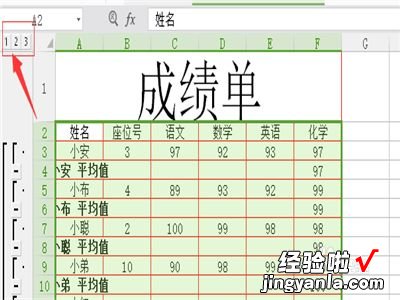
请点击输入图片描述
