经验直达:
- wps表格分栏打印怎么设置
- WPS分栏打印电子表格您也行
- WPS表格怎样设置分栏打印
一、wps表格分栏打印怎么设置
步骤:
1、打开编辑好的Excel文档,选中想要打印的区域,点击页面布局选项卡,选择打印区域选项,点击设置打印区域子选项,这时候我们就成功设置了打印区域 。
2、在设置好打印区域后,我们需要对选中的打印区域的输出效果稍作调整,以符合我们的输出需求 。首先按下CTRL P,点击预览选项;
3、在弹出的先窗口中点击页面设置,我们可以看到:1-页面,2-页边距,3-页眉/页脚 , 4-工作表四个选项卡,它们分别依次负责调整页面布局,调整页边距,添加页眉和页脚,以及工作表打印输出的一些高级选项(工作表选项新手很少使用),再熟悉了整个简单的页面设置后读者可以自行尝试对每一个选项进行亲自操作 。
上述调整完成后,点击确定 , 输出到打印机即可 。(下面是高手进阶)
高手进阶------打印区域控制(新手可忽略)
当你熟悉的可以运用excel的各种功能后,有时候会根据表格的变化来自动选择打印区域,尤其在使用VBA进行打印区域选择输出时候,希望用公式来确定打印区域 。当我们设定好打印区域后 , 其实Excel已经为我们建立好了一个叫Print_Area的名称 。
我们按下CTRL F3键 , 便可以看到设置好的打印区域名称(Excel自动建立),以后若需要通过公式来调整打印区域的场合 , 不妨参考下名称管理器的定义方法 。尤其在VBA编程的时候,十分有用!
二、WPS分栏打印电子表格您也行
说到分栏打印ET或EXCLE,大家可能受罗版主教程的影响,觉得很难 , 其实日常表格的分栏打印只是小菜一碟,谁都可以轻松做到的 。
以罗版的通迅录为例,执行“编辑”→“移动或复制工作表”,将通迅录复制为一个新工作簿(大家可打开自己平时编辑的通迅录) 。
1、选中B列 , 复制,执行“编辑”→“选择性粘贴”→“数值(也可选择值和数字格式)”,将原来用函数虚拟的手机号码转化为数字 。自己的通迅录可跳过这一步 。
2、选中A1:C1,运用自动填充,将列标签复制到D1至I1.
3、观察原始数据 , 根据自己的需要将原来中部和下部的数据分别复制并粘贴到相应的位置 。您也可采用剪切、移动、引用的办法来复制数据 。
4、选择想打印的区域打印 。
最终效果:
大家比较困惑的地方往往是将带有函数的数据分栏,现在以学生成绩单为例作一介绍 。
下图中学生成绩单共54行,如果分成两列,考虑到右边也要添加标签 , 要将第29行的数据移动到右边 。
1、添加列标签,选中A1至G1,运用自动填充至N1格 。
2、单击H2格,输入=A29 , 运用自动填充,复制原表格下半部的数据到右边 。
3、添加边框,去掉引用了空单元格带来的零值 。
4、打印需要的部分 。
原表底部:
最终效果:
三、WPS表格怎样设置分栏打印
工具:
Wps
方法如下:
1、选中这两列,复制数据
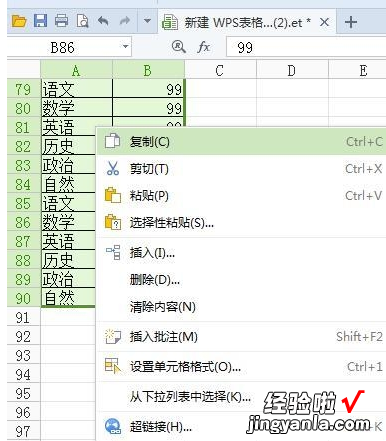
2、转到WPS文字中,点击页面布局 , 选择分栏,如果是分成一栏、两栏、三栏可以直接选择,如果要分成更多栏更多设置,可以点击更多分栏

3、在点击更多分栏弹出的分栏对话框中,设置栏数、宽度和间距等参数

4、然后在点击分隔符,选择分栏符

5、在WPS文字中粘贴复制的WPS表格数据
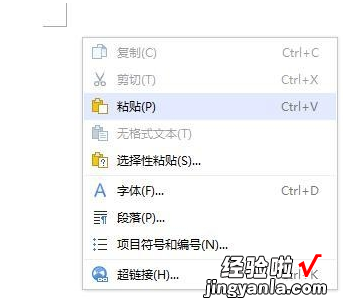
6、粘贴过来的表格数据就被分成了三栏
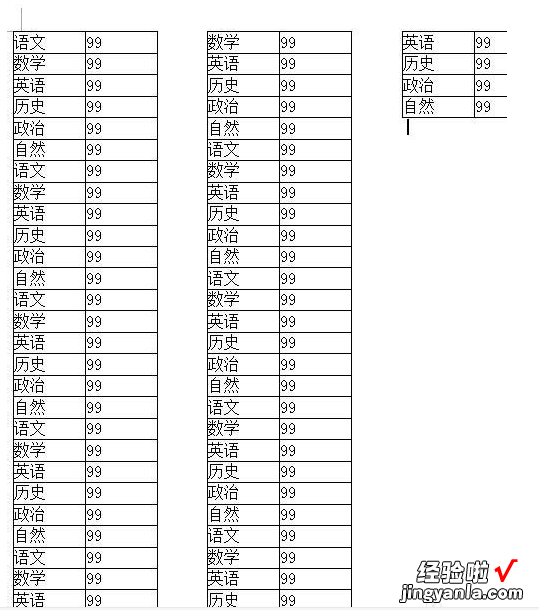
7、点击表格左上角的图标选中表格,双击图标或者在图标或者表格上右键单击,选择表格属性,可以修改表格样式
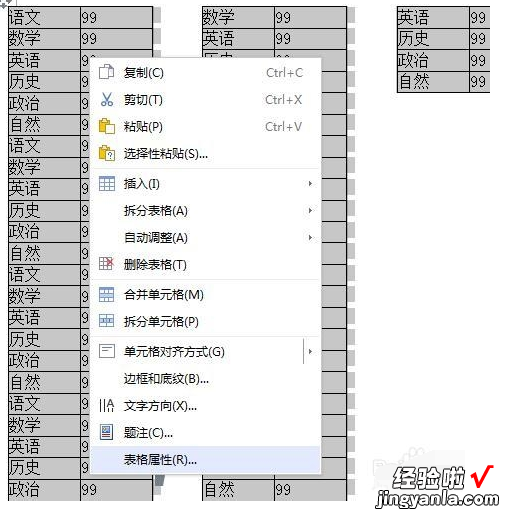
8、在WPS文字中也可以很好的修改表格的样式,修改好后可以实现分栏打印了 。
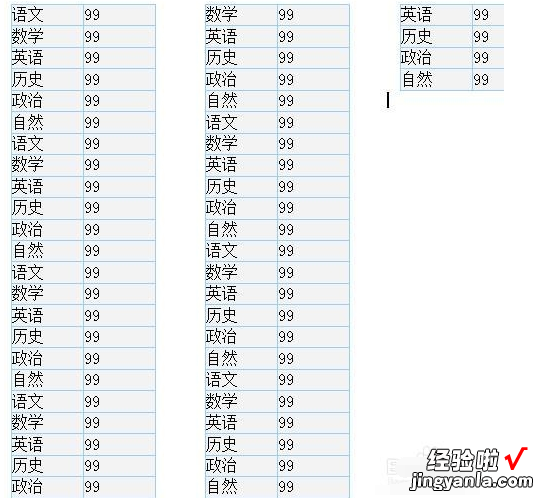
【WPS分栏打印电子表格您也行 wps表格分栏打印怎么设置】
