WPS图片怎么裁剪 WPS不能按照形状裁剪
经验直达:
- WPS不能按照形状裁剪
- WPS图片怎么裁剪
- wps上能改变图片的形状
一、WPS不能按照形状裁剪
方法/步骤
- 首先新建一个WPS文档,点击导航栏里的【插入】 。
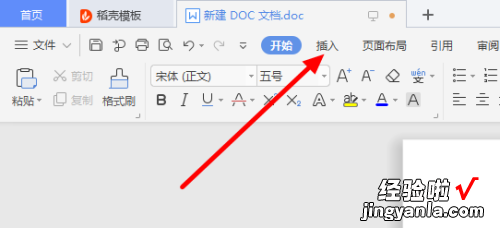
请点击输入图片描述
- 再点击【图片】旁边的倒三角 。
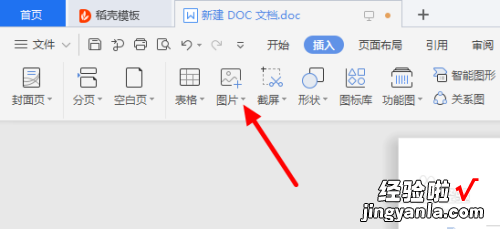
请点击输入图片描述
- 弹出下拉菜单后 , 点击【本地图片】 。
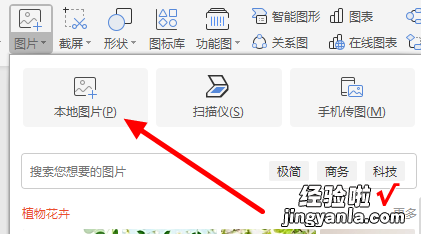
请点击输入图片描述
- 在本地电脑上找到图片,再点击【打开】 。
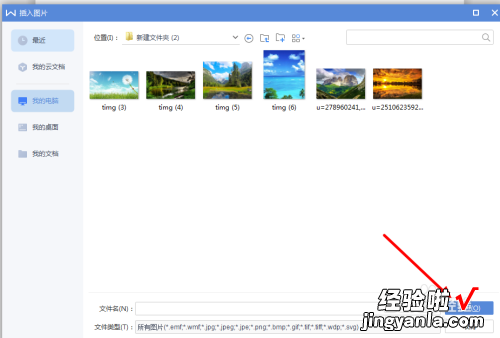
请点击输入图片描述
- 然后,点击选中图片,在导航栏里会出现【图片工具】 , 点击下面的【裁剪】旁边的倒三角 。
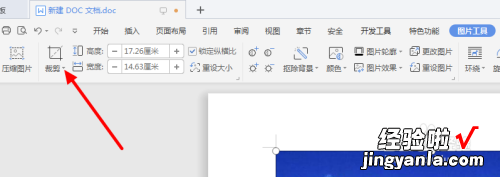
请点击输入图片描述
- 【按图形裁剪】下面有很多图形 , 点击任一图形 。
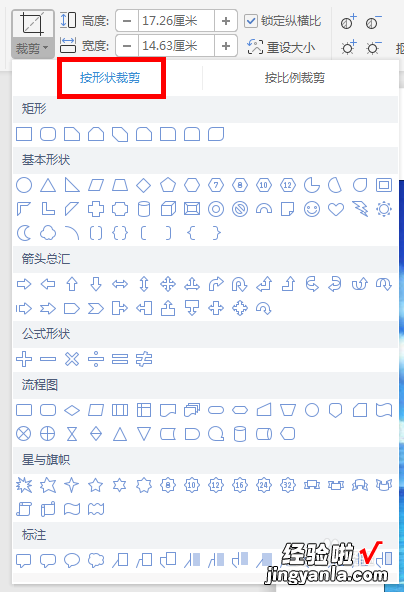
请点击输入图片描述
- 【WPS图片怎么裁剪 WPS不能按照形状裁剪】比如小编选择椭圆形,此时图片中会出现一个椭圆形,椭圆形外的部分是要被裁剪掉的 。

请点击输入图片描述
- 最后,再一次点击【裁剪】 。
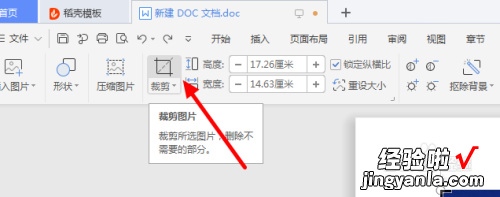
请点击输入图片描述
- 一个椭圆形的图片就被裁剪出来了 。
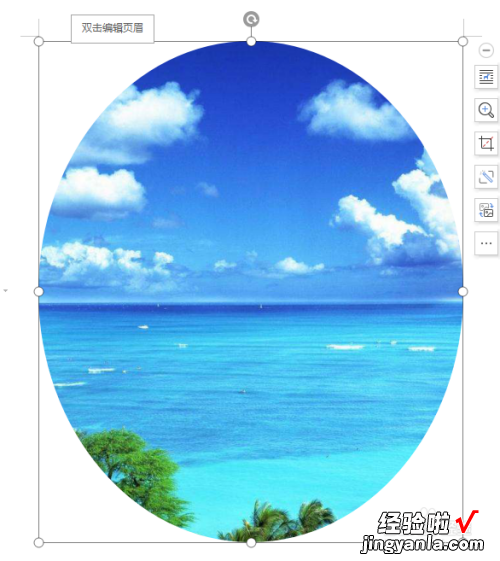
请点击输入图片描述
END
方法总结 - 1
1、新建一个WPS文档,点击导航栏里的【插入】;
2、点击【图片】旁边的倒三角;
3、点击【本地图片】;
4、在本地电脑上找到图片,再点击【打开】;
5、点击选中图片,在导航栏里会出现【图片工具】,点击下面的【裁剪】旁边的倒三角;
6、【按图形裁剪】下面有很多图形 , 点击任一图形;
7、比如小编选择椭圆形,此时图片中会出现一个椭圆形,椭圆形外的部分是要被裁剪掉的;
8、最后 , 再一次点击【裁剪】;
9、一个椭圆形的图片就被裁剪出来了 。
二、WPS图片怎么裁剪
1、打开wps,点击上方工具栏中的“插入”,在插入下方出现的工具中点击“图片”,然后在下拉框里选择“来自文件”,按照图片保存的路径,将图片插入到wps中 。
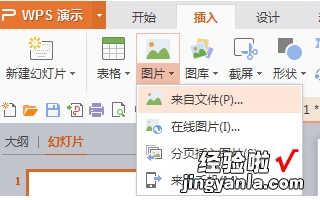
2、选中插入的图片,图片右侧就会出现一列三个图片工具,其中第二个就是图片裁剪工具 。
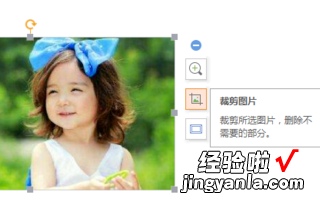
3、点击裁剪图片工具,在右侧弹出的选项卡中出现两种裁剪方式,一种是“按形状裁剪”,一种是“按比例裁剪” 。我们先采用按形状裁剪,在下面选择一种形状,比如裁剪成“圆形” 。
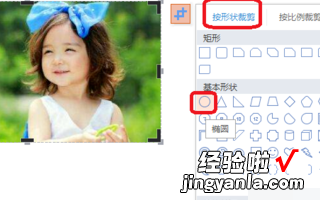
4、图片会自动被裁剪成圆形或者椭圆形,我们可以选中并拖动图片,调整裁剪的部位 。
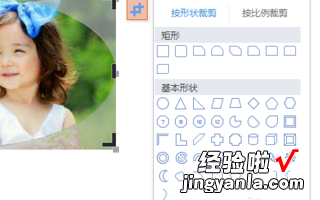
三、wps上能改变图片的形状
解决wps上能改变图片的形状的步骤如下:
1.第一步:打开一个空白的wps文档 。
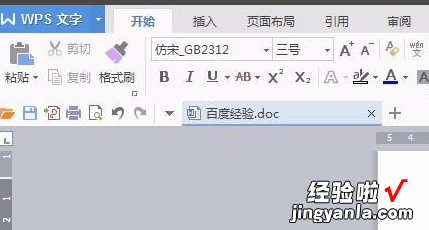
2.第二步:在菜单栏“插入”中选择“文本框” , 插入一个横向文本框 。
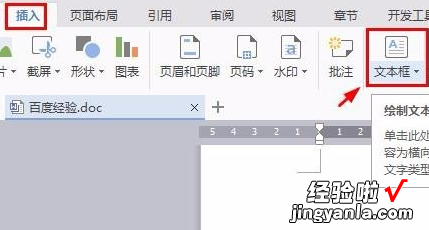
3.第三步:在菜单栏“绘图工具”中选择“编辑形状--更改形状” 。
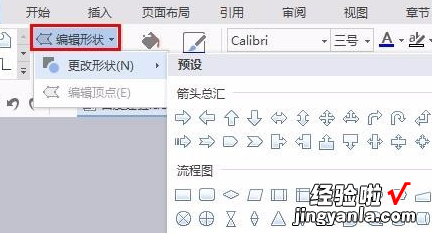
4.第四步:在更改形状下拉菜单中选择要变化的形状 。
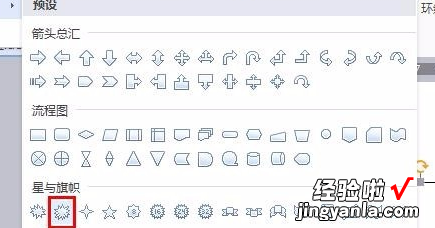
5.第五步:把文本框拖动至合适的大?。セ饔也嗟奶畛浒磁ィ?选择“图片”选项 。
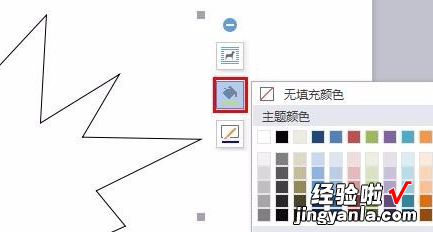
6.第六步:单击“确定”按钮,完成操作 。这样就解决了wps上能改变图片的形状的问题了 。

