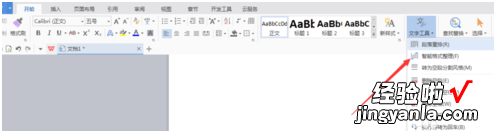wps里日期怎么设置 WPS如何引用日期下拉列
经验直达:
- WPS如何引用日期下拉列
- wps里日期怎么设置
- WPS文字中如何快速插入日期
一、WPS如何引用日期下拉列
- 首先,在WPS表格中输入要使用的序列,如图所示:
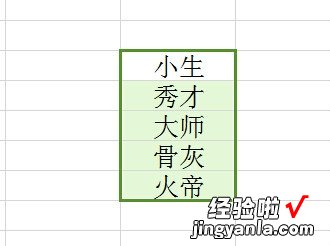
- 在WPS表格中选中要使用下拉列表的单元格或单元格区域 , 切换到“数据”选项卡,点击“有效性”按钮 。
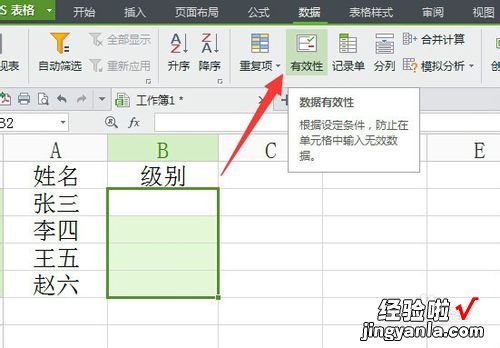
- 在打开的“数据有”窗口中,切换到“设置“选项卡 , 点击“允许”下拉列表,从中选择“序列”,同时设置“来源”,如图所示:
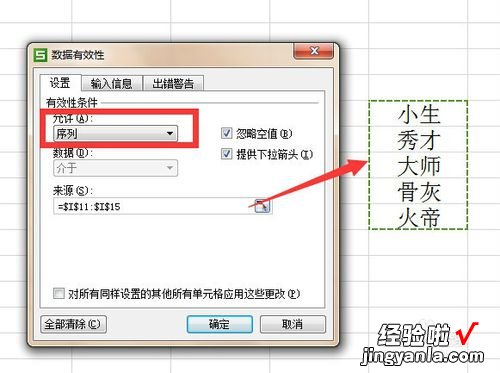
- 此时在编辑单元格时,就会发现对应单元格右侧出现了一个下拉箭头 , 点击即可弹出下拉列表,如图:
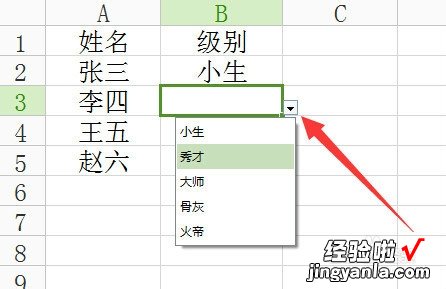
- 另外,我们也可以通过“名称管理器”来创建下拉列表:
选中WPS表格中的序列,点击“公式”功能区中的“名称管理器” 。
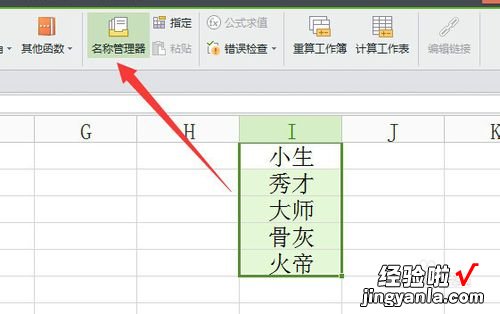
- 在打开的“名称管理器”窗口中,指定序列来源,同时设置对应的名称,点击“确定”完成名称的指定 。
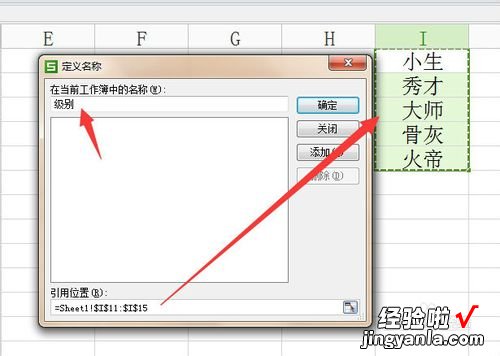
- 7
最后在“数据有效性”窗口中,将“来源”设置为“=级别”即可 。此方法也可以实现下拉列表效果 。
二、wps里日期怎么设置
- 【wps里日期怎么设置 WPS如何引用日期下拉列】第一步在我们的电脑上打开要统一设置日期格式的表格,如下图所示:
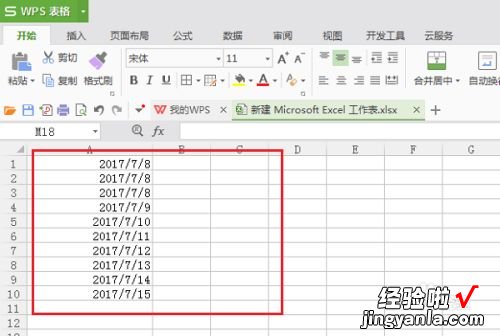
请点击输入图片描述
- 第二步选择上要统一设置日期格式的区域,鼠标右键点击设置单元格格式,如下图所示:
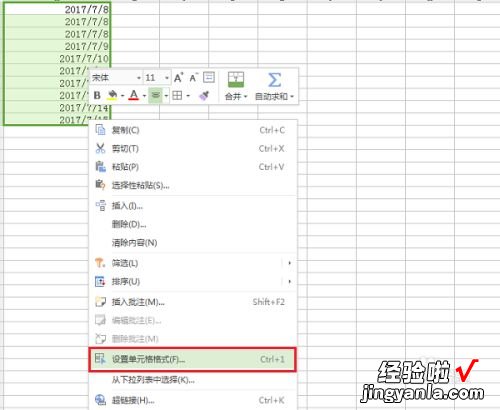
请点击输入图片描述
- 第三步进去单元格格式界面之后,点击日期,可以选择设置的日期类型,这里选择带年月日时分的,点击确定,如下图所示:
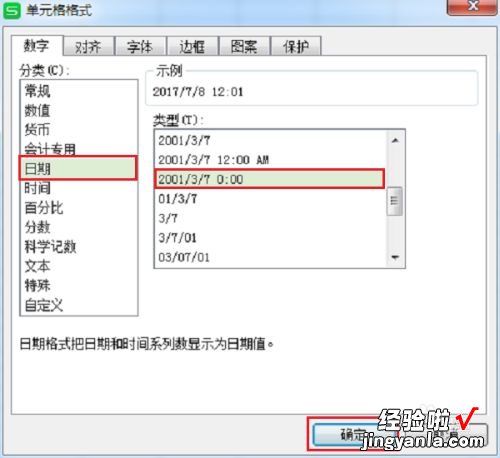
请点击输入图片描述
- 第四步可以看到日期格式统一设置成了带年月日时分的,如下图所示:
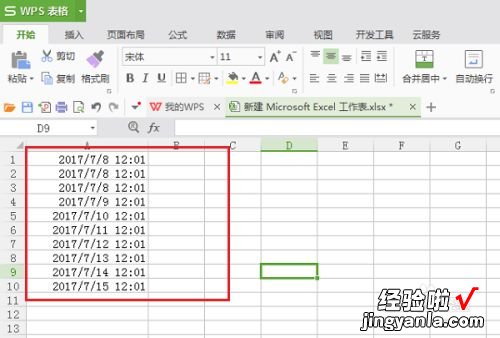
请点击输入图片描述
- 第五步如果我们要设置成年月日时分秒的日期格式,需要进行自定义,点击自定义,输入“yyyy/m/d h:mm:ss” , 点击确定就设置成了带秒的,如下图所示:
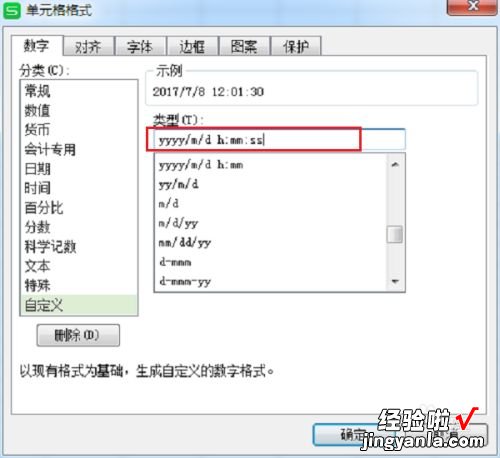
请点击输入图片描述
- 第六步点击确定我们可以看到日期格式统一设置成了月日时分秒格式的,如下图所示:
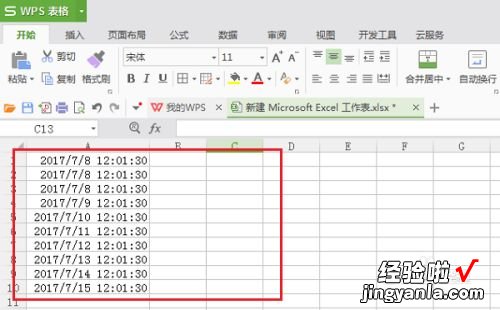
请点击输入图片描述
三、WPS文字中如何快速插入日期
- 依次单击“插入”菜单,然后找到“日期”命令,单击调出对话框 。
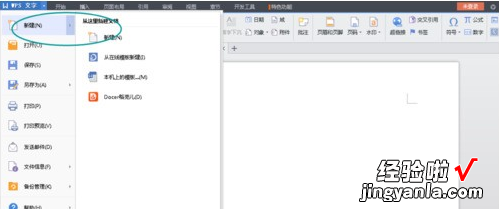
- 在新建的文档里,输入你想要输入的文本 。如下图所示 。
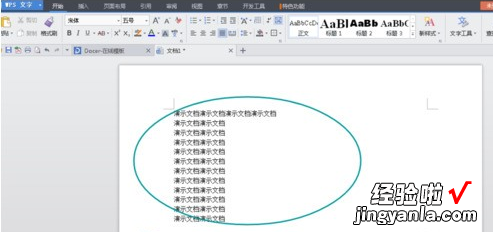
- 将光标停留在你想要 插入当前日期的地方 。选择菜单栏“插入”下的“日期”功能,如下图所示 。
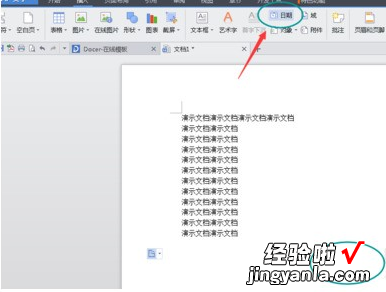
- 打开“日期”选项框,如图所示 , 选择你想要显示的日期的格式,点击 “确定”即可 。
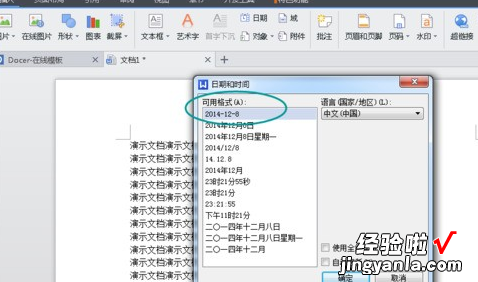
- 入后的效果,如下图所示 。
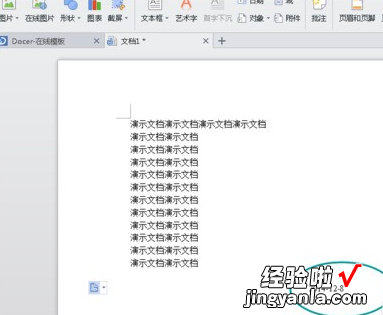
WPS文字几个实用小技巧:
- 我们在WPS输入一段文本后,需要间隔开继续输入文字的话,很多小伙伴都在打空格或者回车来到达自己想要的位置,其实我们完全可以使用双击鼠标左键快速的进行输入 。

- 我们要输入一整条线比如直线、双线、波浪线等,比如我们要输入双直线,按等号三下回车即可完成 , 其他的一些线条类似,非常好用 。
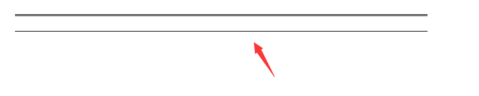
- WPS中一些功能很多人平时都想不到用 , 比如我们经常将别处的文档复制过来的时候杂乱无章,怎么办呢?方法如下图所示 , 可以进行大概排版后我们再整理 。