wps如何让图片排版整齐 怎么往WPS表格里面放图片
经验直达:
- 怎么往WPS表格里面放图片
- wps如何让图片排版整齐
- wps表格怎么加入图片
一、怎么往WPS表格里面放图片
1.设置背景图
在WPS表格中单击工具栏的“打印预览”图标进入页面视图 。再单击“打印预览”工具栏上的“页面设置”图标打开“页面设置”窗口,切换到“页眉/页脚”选项卡 。单击“自定义页眉”按钮,在打开的“页眉”窗口中单击“插入图片”图标 , 从“打开”窗口中选择打开需要的背景图片,即可将图片插入页眉中 。此时输入光标所在的页眉编辑框中显示 “&[图片]”,确定完成设置后,马上可以看到表格的图片背景效果 。
2.位置调整
页眉中插入的图片一般总是会超出表格外,因此还得再做一些位置调整才行 。同样在页面视图状态下,单击工具栏的“页边距”以显示页边距线,然后把最上面 “页眉位置”的水平虚线向下拖动即可直接调整图片的上下位置 。至于右边和下边则可通过修改图片尺寸来调整 , 在“页眉”窗口中单击把输入光标定位到 “&[图片]”所在的编辑框内,再单击“设置图片格式”按钮,在弹出窗口中即可设置图片的高度和宽度,而在“图片”选项卡下则可对图片进行修剪和色彩调整 。设置完成后再次单击“打印预览”图标即可恢复普通工作表视图,普通视图下看不到图形背景,但只要进行打印或打印预览就又会有图形背景 。
此外 , 工作表中只有无填充颜色的单元格区域才能看到背景图片,利用这一点可以通过把单元格区域设置为白色或其它填充色来自由调整图片背景的显示区域 。
3.多重背景图
WPS表格的页眉分左、中、右三格,我们可以在每一格中插入一张不同的图片,因此可同时使用三张不同的背景图 。三格中插入图片的位置分别按左对齐、居中、右对齐,且按下、中、上三层顺次叠加 。利用这些特点,只要适当调整三张图片的大小上下位置,即可为表格分区域设置不同的背景图片,比如把表格分左中右、上中下或内中外三部分设置不同背景图片 。
不过要分别调整三张图的上下位置就不能只靠拖动页眉线来调整了 。我们可在“页眉”窗口中的“&[图片]”前回车插入空行让背景图片向下移动 。在 “&[图片]”左侧插入空格让图片向右移动 。至于让图片左移 , 由于WPS表格会自动忽略右侧的大量空格,所以要先在“&[图片]”右侧插入一个小点“.” , 再在“&[图片]”和“.”间插入空格才能让图片向左移动 。
利用空格和回车调整位置主要是为了准确设置各张背景图的具体位置 。若只是要设置上中下、左中右这种单纯的图片并列背景,那么只要根据叠放顺序特点分别设置好三张图片的高度和宽度即可 , 大可不必通过空格、回车进行调整 。
二、wps如何让图片排版整齐
打开WPS,把图片插入到文档里面,这个时候图片混乱,可以尽量把图片拉在比较靠近的位置,选择其中1个图片点击鼠标左键 , 选择布局选项 。在布局选项中选择紧密型环绕,然后其它图片也照此选择 。所有图片设置完紧密环绕后选择最左边的图片 , 点击后在WPS菜单上方图片工具中选择对齐,点击左对齐 。

演示机型:华为MateBook X系统版本:win10APP版本:wps20191、打开WPS,把图片插入到文档里面,这个时候图片混乱,可以尽量把图片拉在比较靠近的位置,选择其中1个图片点击鼠标左键,选择布局选项 。
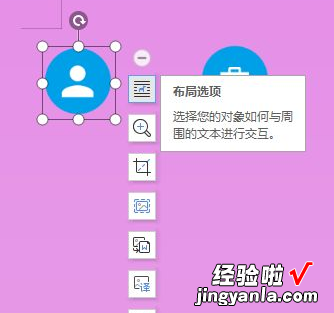
2、在布局选项中选择紧密型环绕 , 然后其它图片也照此选择 。
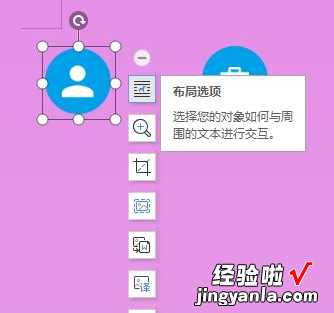
3、所有图片设置完紧密环绕后选择最左边的图片,点击后在WPS菜单上方图片工具中选择对齐 , 点击左对齐 。
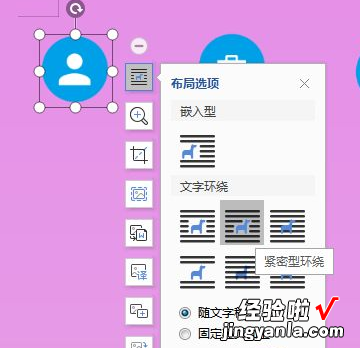
4、然后选择最右边的图片,选择右对齐 。

5、按住Ctrl键,依次点击所有图片,然后选择横向分布,之后就分布好了 。
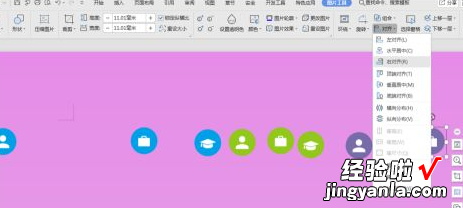
6、然后点击顶端对齐,最后完成图片的整齐排列了 。
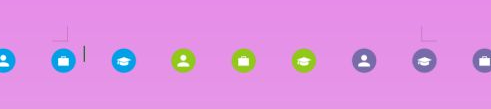
三、wps表格怎么加入图片
wps表格加入图片的操作很简单的,具体的操作步骤可以跟着我的方法试一试:
1、首先打开wps表格,如下图 。
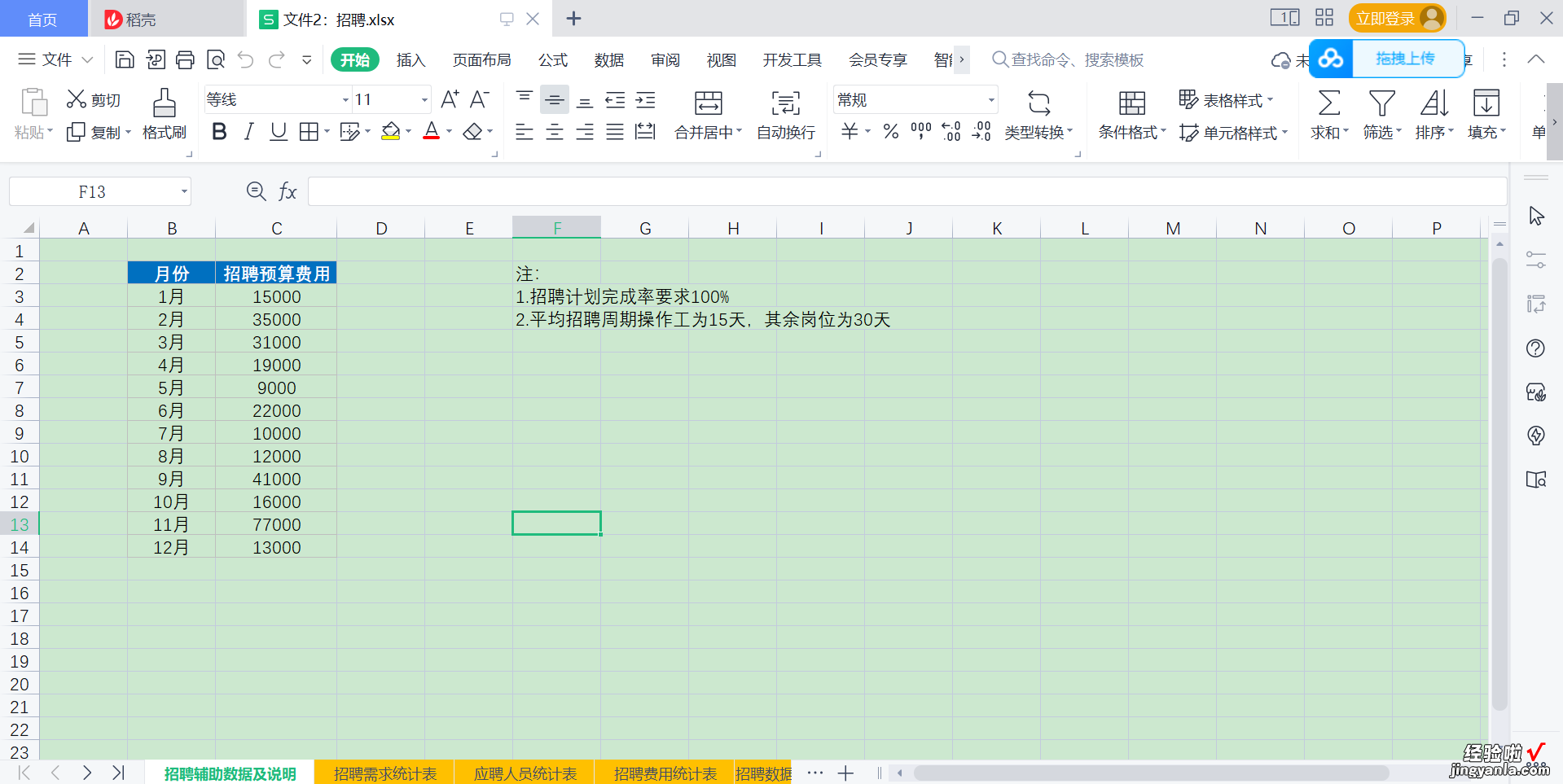
2、将wps表格页面切换到“插入”页面 , 在该页面上找到“图片”的图标 。
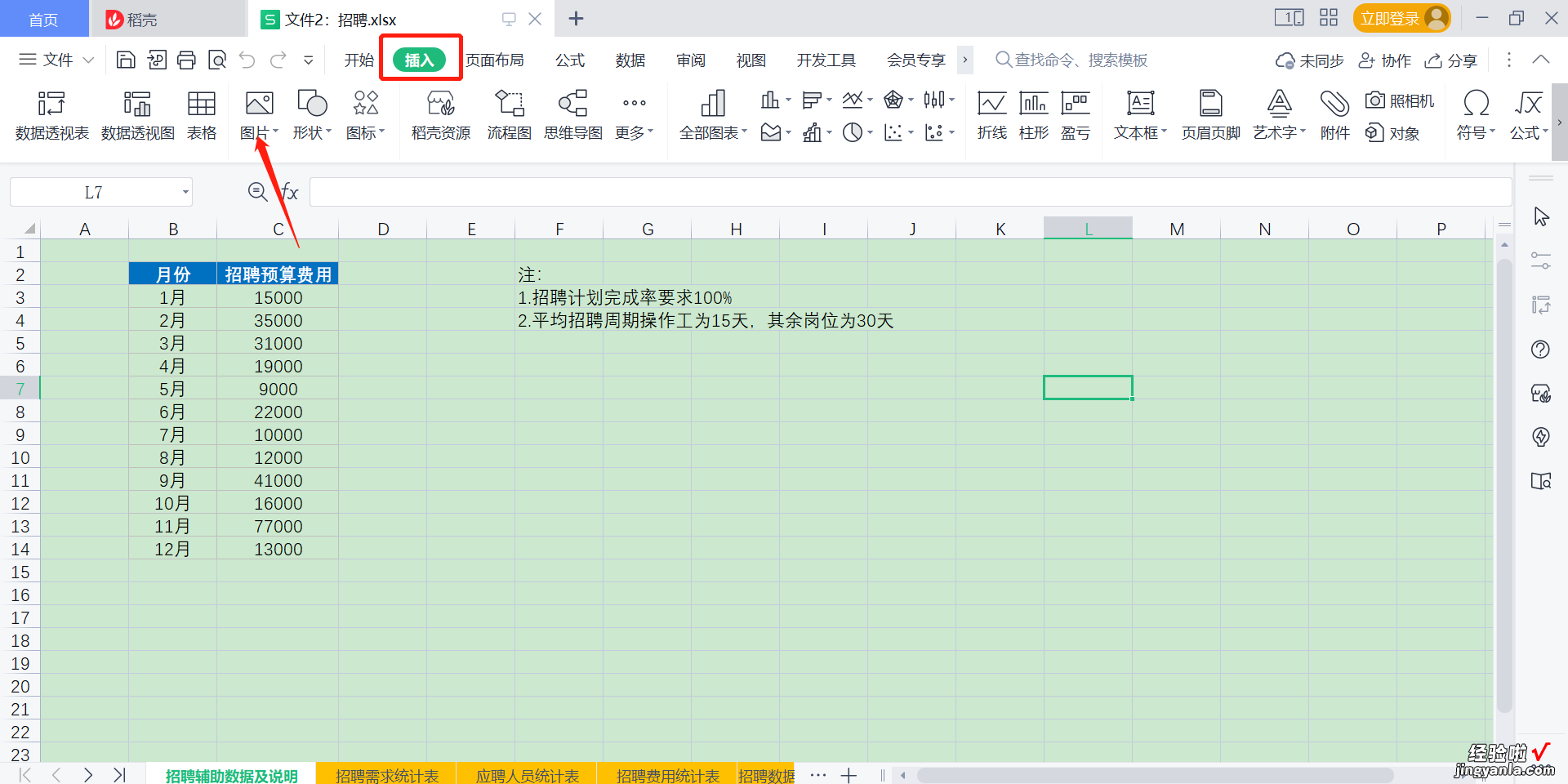
3、将鼠标点到需要插入图片的单元格,点击“图标” , 选择需要插入图片的地址,这里我以自己桌面的图片为例 。
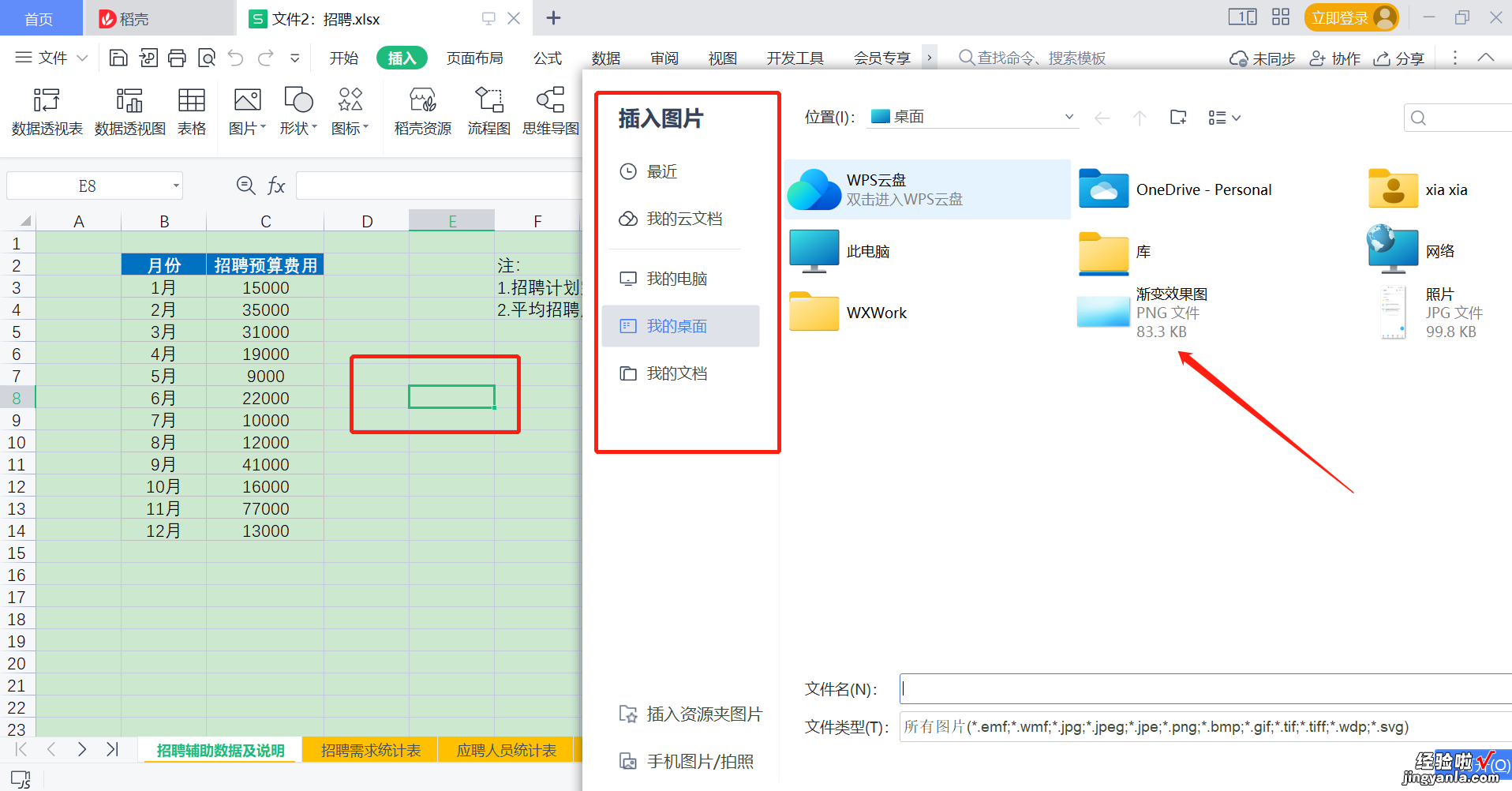
4、点击图片后点击下方的“打开” 。
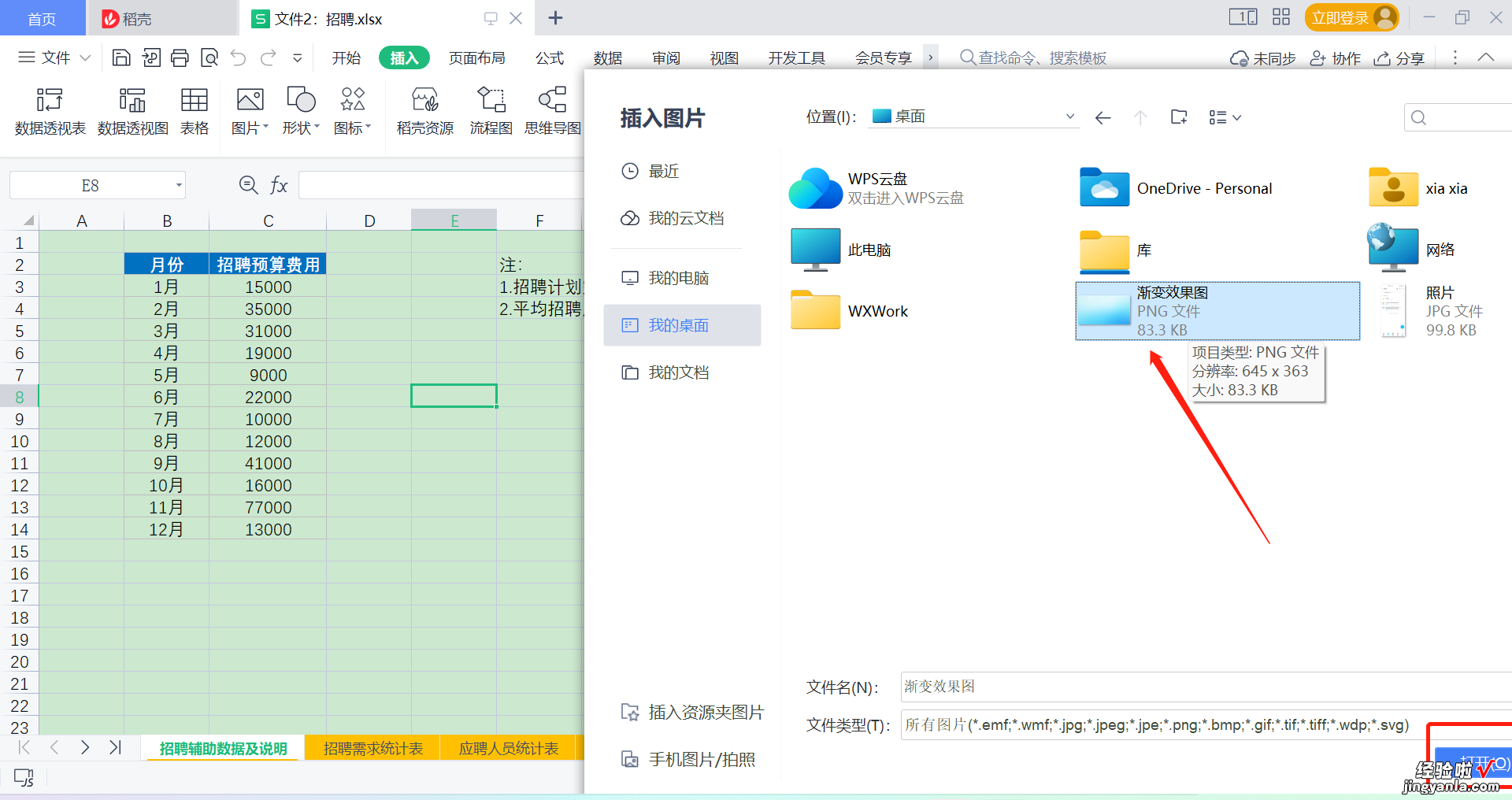
5、这样图片就加入到wps表格中,我们可以根据自己的需要对图片的大小和位置进行调整 。
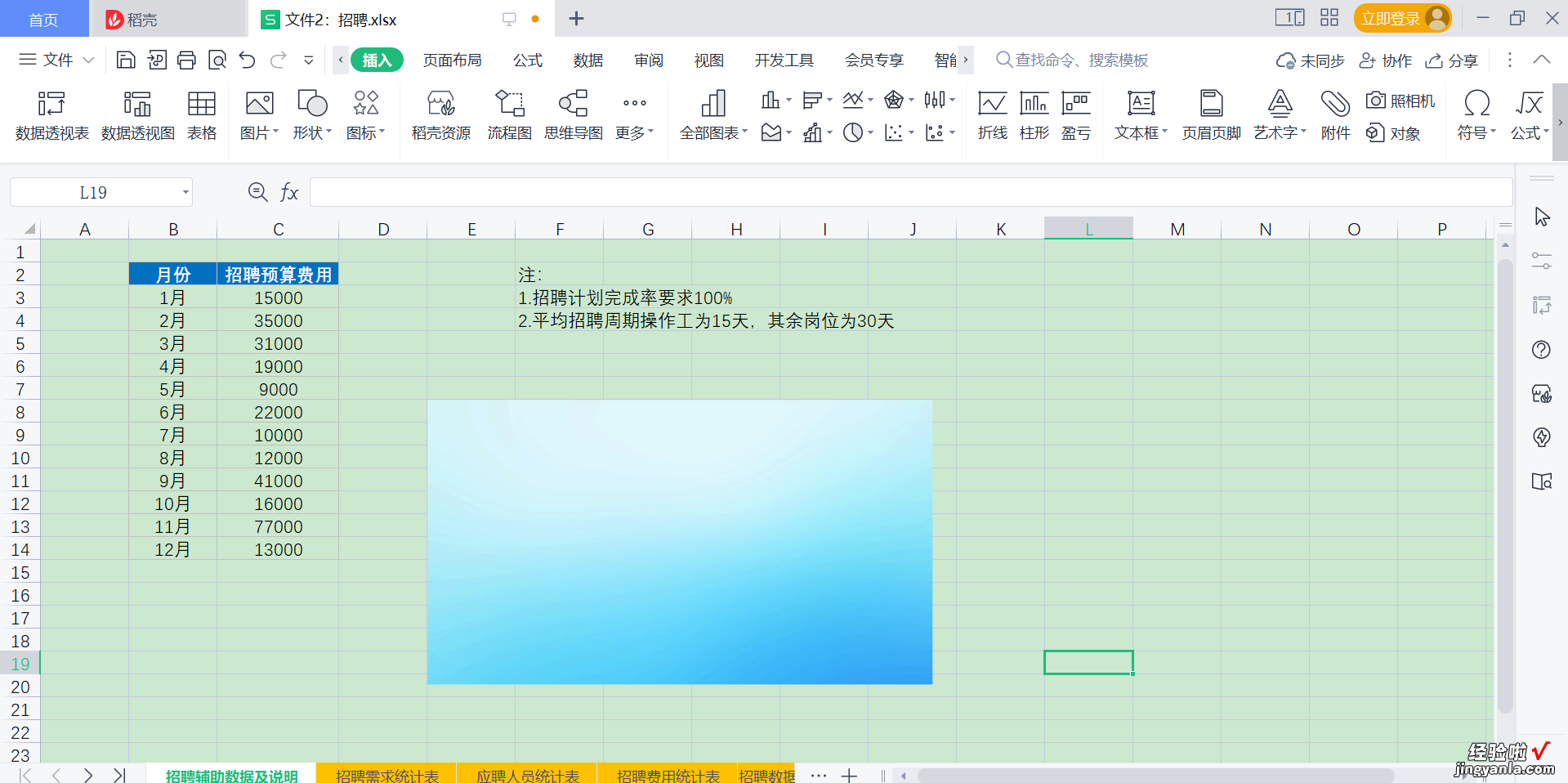
【wps如何让图片排版整齐 怎么往WPS表格里面放图片】以上就是wps加入图片的具体方法,希望可以帮助到您~
