经验直达:
- 这个WPS里面的页眉页脚如何保存设置
- wps加页码后怎么保存
- WPS页眉页脚怎么设置
一、这个WPS里面的页眉页脚如何保存设置
- 打开文件,点击“章节”菜单--选择“页眉和页脚”,整片文档进入页眉页脚编辑模式 。

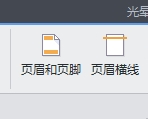

- 2
接下来,只需在光标闪动处输入页眉内容就可以为整片文档添加统一的页眉了 。当然 , 也可以点击“页眉页脚切换键”,为文章添加页脚内容 。
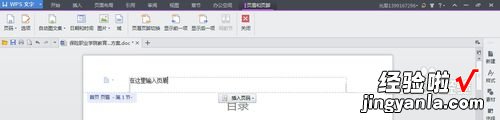
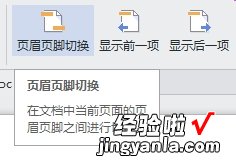
END
设置首页与其他页不同的页眉页脚 - 那么如何设置首页与其他页不同的页眉页脚呢?我们以上述步骤为基?。谝趁家辰疟嗉J较碌慊鳌把∠睢卑磁?。
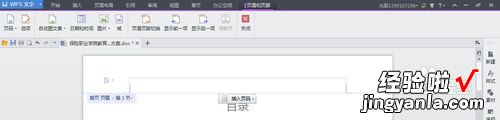

- 在弹出来的页面设置对话框中,可以看到页眉和页脚设置 。如果要设置首页与其他页不同的页眉页脚,我们只需勾选“首页不同”就可以实现了 。
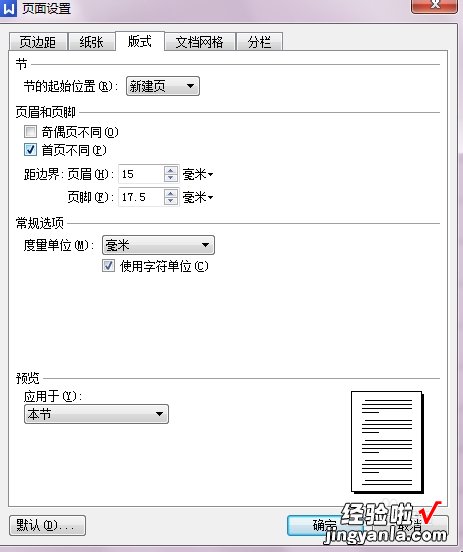
- 3
同理方法,如果要设置奇数页与偶数页不同的页眉页脚,只需勾选“奇偶页不同”就可以了 。
- 4
本经验抛砖引玉,更多功能有待读者自己发掘 。完!
二、wps加页码后怎么保存
wps加页码后保存的具体步骤为:
1、首先打开WPS文档 , 把光标放在第二页的开头,点击【页面布局】-【分隔符】-【分节符】-【下一页】 。
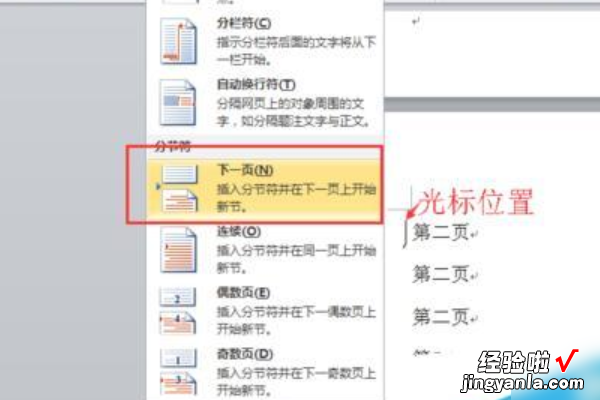
2、然后把光标放在第三页的开头,重复上面的步骤 。
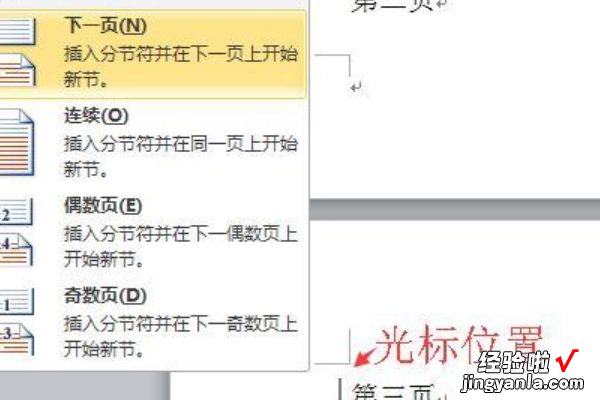
【wps加页码后怎么保存 这个WPS里面的页眉页脚如何保存设置】3、点击【插入】-【页码】,随便选择一个样式 。
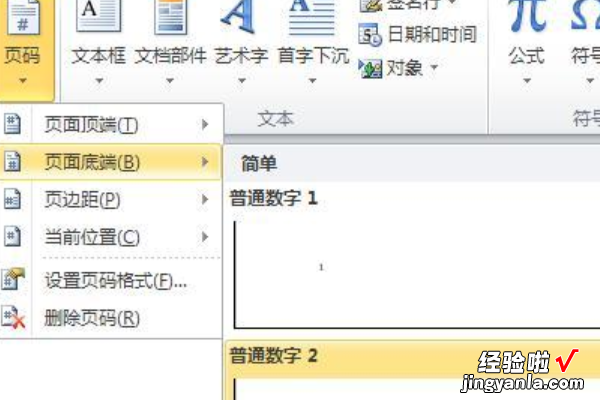
4、在页码设计页面,关掉【链接到前一条页眉】 。
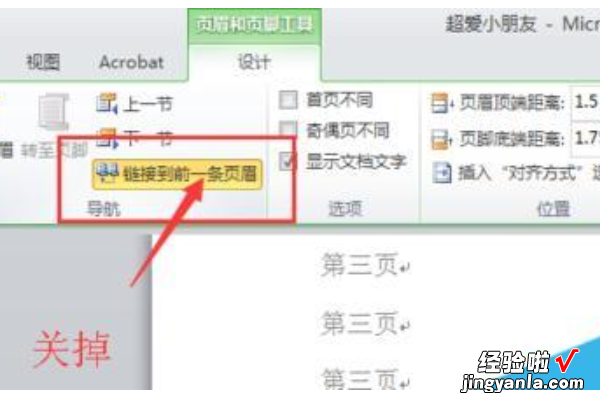
5、然后在【页码】-【设置页码格式】里,把起始页码设置为1.
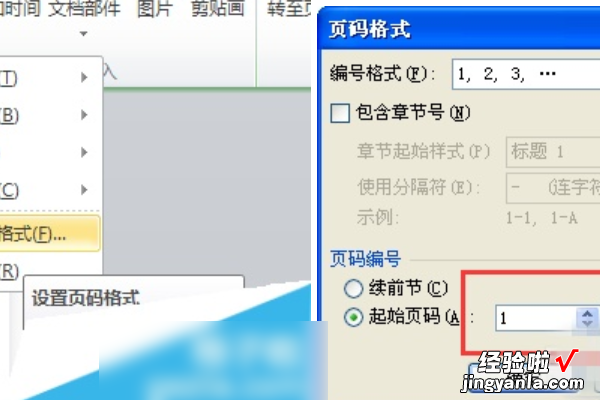
6、最后,手动删除第一第二页的页码就可以了 。wps加页码后就实现了保存 。

三、WPS页眉页脚怎么设置
1、打开一个word文档,在菜单栏里点击“视图” , 在弹出的对话框中选择“页眉和页脚”,点击;
2、这时在word文档中出现了页眉和页脚编辑窗口 , 点进去,当光标闪烁时就可以像编辑文档一样进行编辑了;
3、页眉编辑:比如在页眉里加入公司LOGO、和公司缩写,再在页眉下端画一横线以显美观;
4、在页脚处输入公司全称,再输入电话与传真,在页脚上端画一细横线;
5、设置完后关闭页眉和页脚编辑条;
6、再点击保存,完成页眉和页脚的设置;
