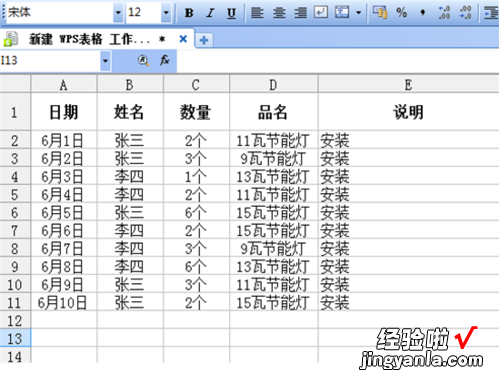经验直达:
- wps文字怎么查看文档历史记录
- wps如何显示修改记录
- 如何在WPS表格中批量修改文字内容
一、wps文字怎么查看文档历史记录
在wps文字中是会显示近期打开的文档,我们可以对其显示的数量进行设置,具体的操作是怎样的呢?下面就让我告诉大家wps文字查看编辑历史记录的方法 。
wps文字查看文档历史记录的方法
一、在电脑桌面的wps文字程序图标上双击鼠标左键,将其打开运行 。如图所示;
二、在打开的wps文字窗口中,点击左上角的“wps文字”命令选项 。如图所示;

三、在弹出的“wps文字”命令选项对话框中,选择并点击“选项”命令选项 。如图所示;

四、点击“选项”命令选项后,这个时候会弹出工作簿的“选项”对话框 。如图所示;

五、在“选项”对话框中,选择左侧窗格的“常规与保存”选项卡 。如图所示;

二、wps如何显示修改记录
- 首先点击上方的“审阅” 。
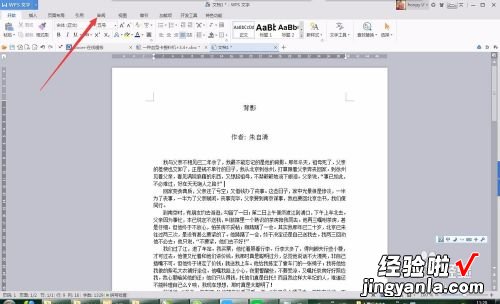
请点击输入图片描述
- 在弹出的栏目中,看到“修订” 。如果想对旁注显示的部分选项进行修改,可点击显示标注,然后在其下拉菜单中选中或取消 。
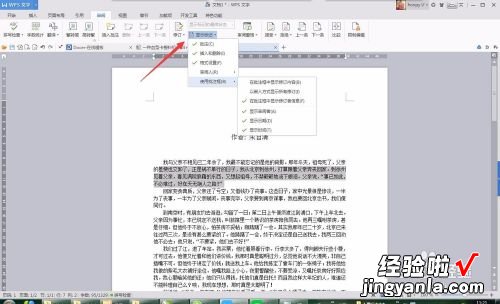
请点击输入图片描述
- 然后将“修订”点中 , 让修订处于有效状态下时,该按钮显示为灰色 。此时,进行删除或增加时,系统都会自动生成旁注 。
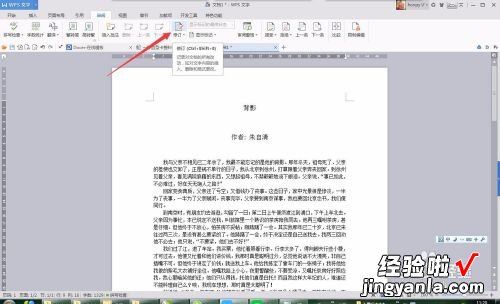
请点击输入图片描述
- 当处于“修订”状态时 , 删除文字,在右边会自动提示删除,并将删除的文字添加删除线 。

请点击输入图片描述
- 当处于“修订”状态时,添加文字会在右边显示增加文字,并将添加的文字红色显示 。

请点击输入图片描述
- 如果非删除或增加的情况下,想对文字的部分进行旁注,可以在“审阅”窗口下,选中旁注的文字或位置 , 然后点击“插入批注”,然后输入批注内容即可 。
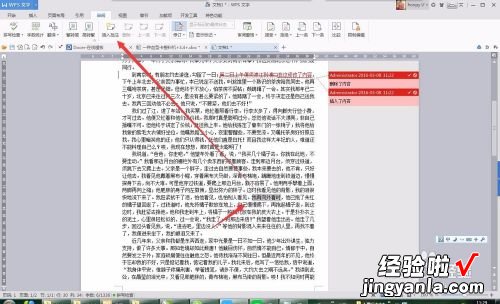
请点击输入图片描述
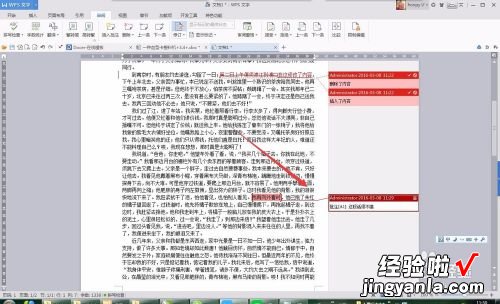
请点击输入图片描述
三、如何在WPS表格中批量修改文字内容
1.首先,我们打开需要批量修改的WPS表格,这里我们以实际例子为参照,如下图示,这时一张维修人员的工作簿,此时如果在“品名”一栏中的“灯泡”是错误的数据,我们需要将其改为“节能灯”,那么我们可按照如下的操作 。
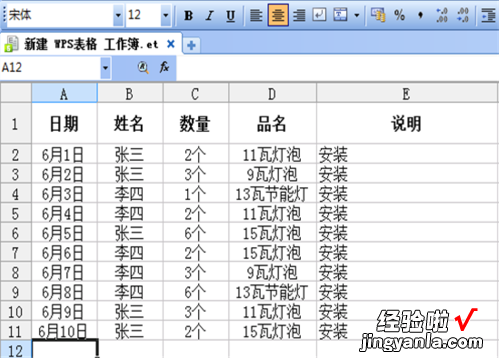
2.我们在菜单栏中点击“编辑”按钮,然后在呼出的编辑菜单中选择“替换”选项 。

3.接着,弹出替换窗口,我们在“查找内容”一栏中输入WPS表格中错误的内容,在上图中“灯泡”为原表格中错误的内容,此时我们就填入“灯泡” , 随后,我们在“替换为”这一栏中输入要修改的内容,例如我们要修改为“节能灯” 。

4.我们填入数据后,根据实际需要选择所替换的内容选项,这里由于我需要修改的是全部内容,因此此处我点击“全部替换”,如果用户需要需要部分 , 可以手动查找 。
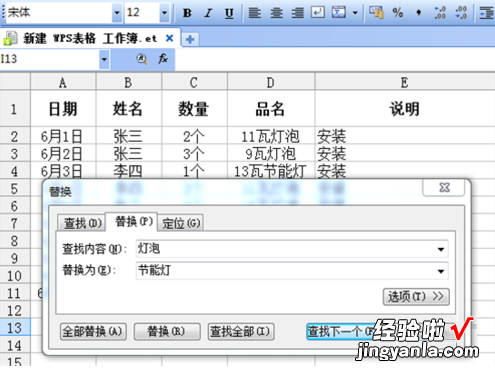
5.当用户替换完成后,弹出“WPS表格已经完成了搜索并进行了"xx"此替换”即可替换成功 。
【wps如何显示修改记录 wps文字怎么查看文档历史记录】
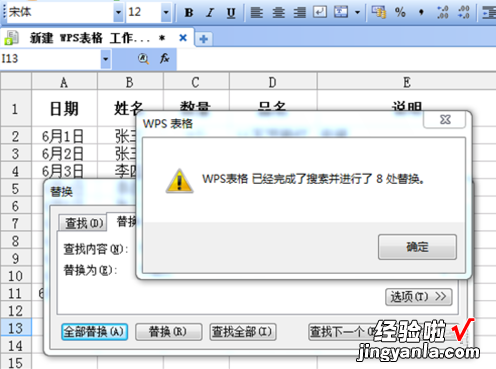
6.此时用户返回界面后 , 即可看到,您需要修改的内容已经修改完成 。