wps怎样将绘制的图形线条锁定 如何在wps文字中固定图片位置
经验直达:
- 如何在wps文字中固定图片位置
- wps怎样将绘制的图形线条锁定
- WPS怎么把图片拉进去就是固定尺寸
一、如何在wps文字中固定图片位置
我们经常会使用wps文字来编辑文档 , 如果我们需要在wps中固定某张图片的位置,那么 , 应该如何设置呢?下面就让我告诉你在wps文字中固定图片位置的方法,希望对大家有所帮助 。
在wps文字中固定图片位置的方法打开一份空白的wps office文本文档,也就是是我们每次需要进行文字输入或者图片输入的开始界面 。
在wps文字中固定图片位置的步骤图1在上方的工具栏中找到“插入”,选择“插入”下面的“文本框” , 根据自己的需要看是选择文本框,这里我们以选择“横向文本框”为例来说 。
在wps文字中固定图片位置的步骤图2选择好“横向文本框”后 , 将鼠标放在下面的空白文档中,当鼠标变成“十”字光标后,沿着文档的左上角向右下角拖动,直到自己需要的大小 。
在wps文字中固定图片位置的步骤图3当文本框出现之后,即开始进行自己所需文字的输入,在输入完毕之后,敲击回车 。到此,文字输入完毕 。
在wps文字中固定图片位置的步骤图4关于图片的插入 。同理在上方的工具栏内选择“插入” , 点击在下方的“图片”,选择自己要插入的图片的路径,点击图片之后即可到文本框中 。然后根据图片的大?。?可拖动文本框来进行调整图片 。
在wps文字中固定图片位置的步骤图5
在wps文字中固定图片位置的步骤图6修改文本框的属性 。将鼠标放置在文本框线条中,选中之后右击 , 弹出一个对话框,选择下方的“设置对象格式”,在该界面中的“颜色与线条”中选择“线条” , 将颜色改成“无颜色”即可 。
在wps文字中固定图片位置的步骤图7
在wps文字中固定图片位置的步骤图8完毕 。看wps文字中,未看到其他任何的多余线条 , 但是当你将这篇文档发出去之后,是不会乱码的哦 。
在wps文字中固定图片位置的步骤图9看了如何在wps文字中固定图片位置的人还看:
1. wps文字怎样设置文字环绕图片
2. wps文字中如何固定文字和图片
3. WPS文字中如何设置文字环绕图片
4. wps文字如何设置图文混排
5. wps文字怎么设置文字环绕图片
6. wps文字怎样统一图片大小
二、wps怎样将绘制的图形线条锁定
wps将绘制的图形线条锁定的操作方法和步骤如下:
1、第一步,单击图形,右键单击菜单栏以打开“设置对象格式”选项,如下图所示,然后进入下一步 。
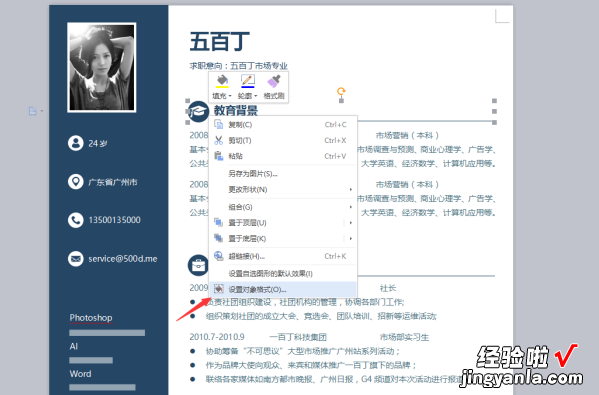
2、其次,完成上述步骤后,进入版式并选择“浮于文字上方”选项,如下图所示 , 然后进入下一步 。
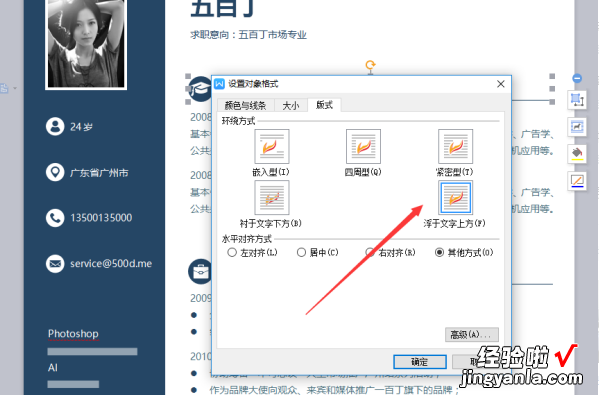
3、接着,完成上述步骤后,在版式上进入“高级”设置 , 然后勾选“对象随文字移动”这一项(除非移动图形,否则图形将保持在页面上的固定位置),如下图所示,然后进入下一步 。
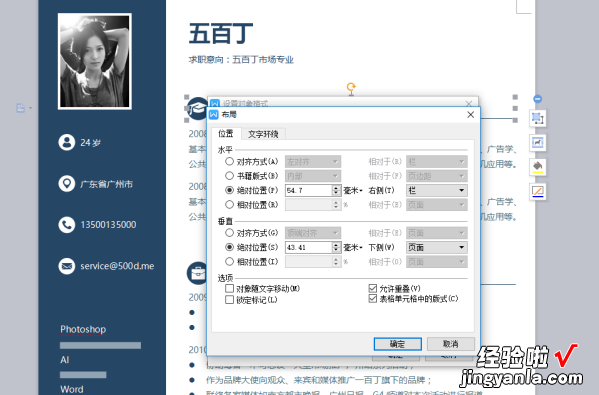
4、最后,完成上述步骤后,无论如何输入文本并按回车键 , 图形都不会移动了 , 图形线条已锁定,如下图所示 。这样,问题就解决了 。
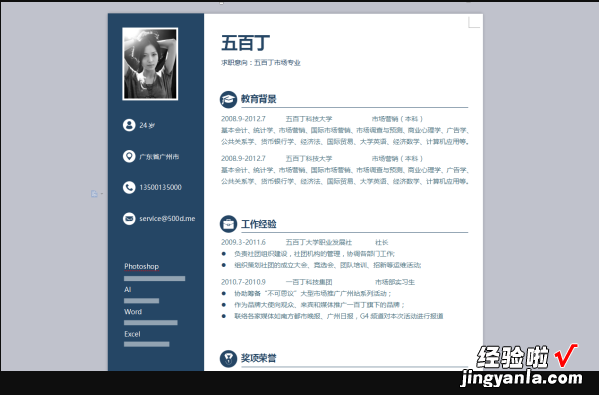
三、WPS怎么把图片拉进去就是固定尺寸
【wps怎样将绘制的图形线条锁定 如何在wps文字中固定图片位置】方法/步骤
点击左上角wps文档的标记找到文档设置的选项,进行基本功能的设置,
需要设置的是对编辑工具栏下方的图片插入默认形式,调整为四周型 , 如图所示,系统默认的是嵌入类型 。设置完成点击确认 。
然后是选中需要统一调整的图片,可以按住Ctrl逐个点击图片来操作 , 如图所示,选中即可 。
点击图片菜单栏右下角的隐藏命令,调出图片设置的命令菜单界面,对图片进行设置 。
把锁定纵横比和相对图片原始大小两个对勾都去掉 , 然后就可以自由设置图片大小了,因为插入的图片不一样大小,所以不能让他锁定 。
