wps文字分节设置方法 wps怎么在左下角显示节数
经验直达:
- wps怎么在左下角显示节数
- wps文字分节设置方法
- wps页眉节数怎么改变
一、wps怎么在左下角显示节数
wps在左下角显示节数操作步骤如下 。
操作步骤:
第一步:当发现Word左下角的“节”、“页面”不显示了 , 如图所示 。
第二步:很简单,在左下角显示的“行”、“列”、“字数”任一项上点击鼠标右键,然后鼠标左键选中弹出窗口的“节”和“页面”即可 。
第三步:此时,我们看到Word左下角已经显示出来“节”和“页面”了 。
WPS Office包括四大组件:“WPS文字”、“WPS表格”、“WPS演示”以及“轻办公”,能无障碍兼容微软Office格式的文档:不仅可以直接打开、保存微软Office格式的文档,微软Office也可正常编辑WPS保存的文档 。除了在文档格式上兼容,WPS在使用习惯、界面功能上 , 都与微软Office深度兼容,降低了用户的学习成本,完全可以满足个人用户日常办公需求 。
二、wps文字分节设置方法
【wps文字分节设置方法 wps怎么在左下角显示节数】有的时候,我们希望把一整页页面拆分成几节来浏览 。下面我就来讲一下wps文字分节设置方法 。
首先,我们打开一个WPS文档来演示,我们看到该文档共1页1节,我要把它分成3节 。
光标移到需要分节处 , 如图所示,点击标题栏“章节”,点击“拆分章节”右边的下拉菜单箭头,弹出菜单后选择“下一页分节符” 。
则如图所示,文档分为了两节,光标自动移到第二页开头 。
重复第2步,把光标移到另一处需要分节处,插入下一页分节符,则页面分节设置成功,效果见下图所示 。
三、wps页眉节数怎么改变
1、首先 , 打开任意一篇WPS文档来演示,双击首页页眉区域,就可以插入页眉,比如插入“第一章” 。
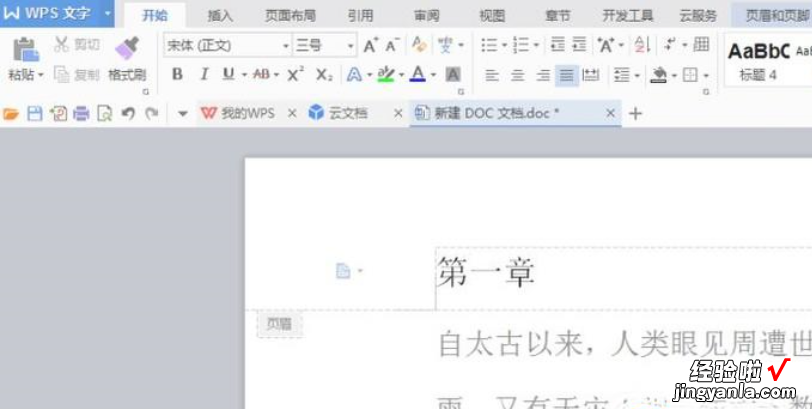
2、光标移到首页末尾,如图所示 , 点击“插入”,选择“下一页分节符” 。
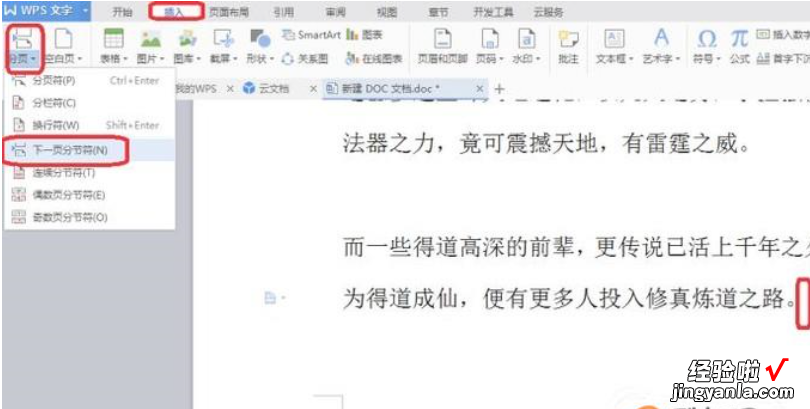
3、此时,双击第二页页眉区域,点击工具栏“同前节”按钮(没有点击之前有灰色底纹 , 点击之后底纹消失),就可以修改第二页页眉了,比如可以改成“第二章” 。
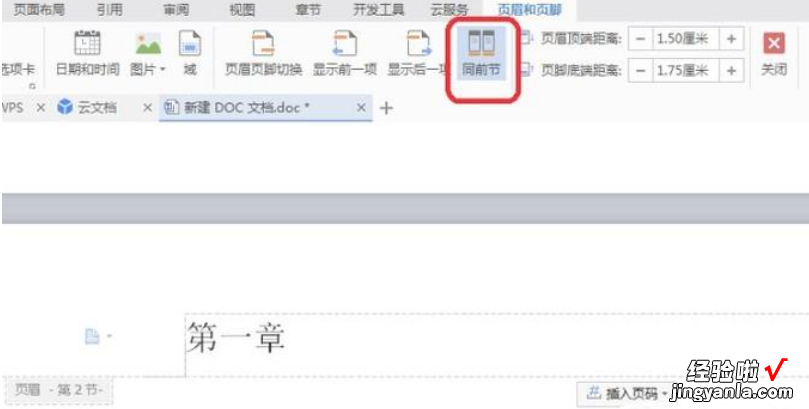
4、这样相邻两页页眉不同就设置完成了 , 效果如下图 。
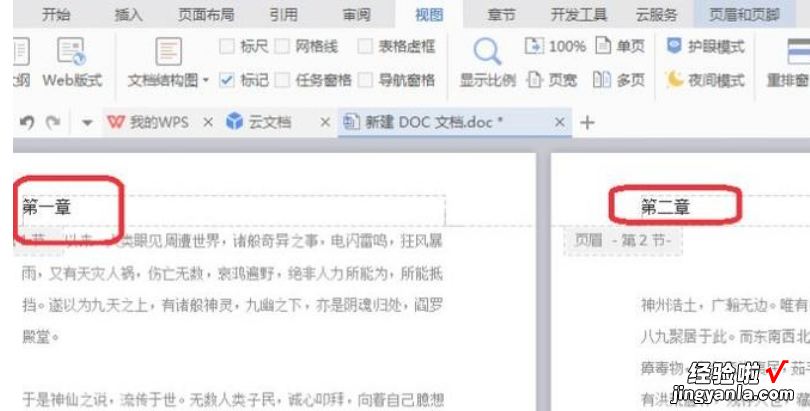
5、另外,还可以点击工具栏中“页眉页脚选项” , 勾选“奇偶页不同”来设置不同页眉 。勾选之后,只要设置相邻两页不同页眉就可以,不用插入分隔符了 。
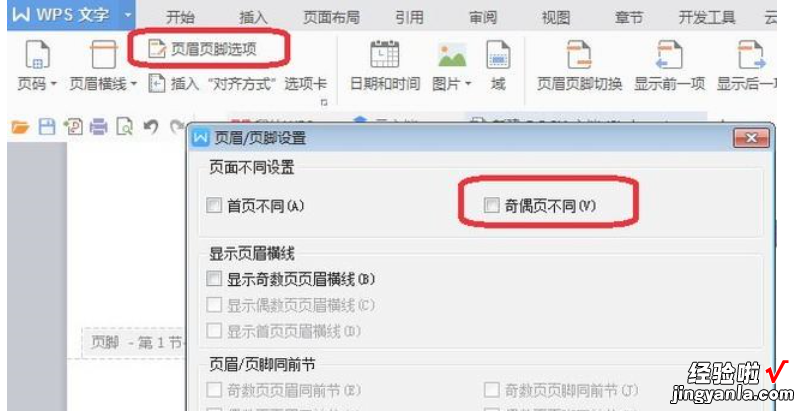
扩展资料:
WPS产品特点:
1、体积?。篧PS Office在保证功能完整性的同时 , 依然保持较同类软件体积最小,下载安装快速便捷 。
2、功能易用:从中国人的思维模式出发,功能的操作方法设计得简单易用 , 良好的用使用体验,降低用户熟悉功能的门槛,提升用户工作效率,是最懂中国人的办公软件 。
3、互联网化:海量的精美模板、在线图片素材、在线字体等资源,为用户轻松打造完美文档 。
4、文档漫游功能:很好的满足用户多平台、多设备的办公需求:在任何设备上打开过的文档,会自动上传到云端 , 方便用户在不同的平台和设备中快速访问同一文档 。同时,用户还可以追溯同一文档的不同历史版本 。
另外,WPS第四组件“轻办公”,以私有、公共等群主模式协同工作 , 云端同步数据的方式,满足不同协同办公的需求,使团队合作办公更高效,更轻松 。
