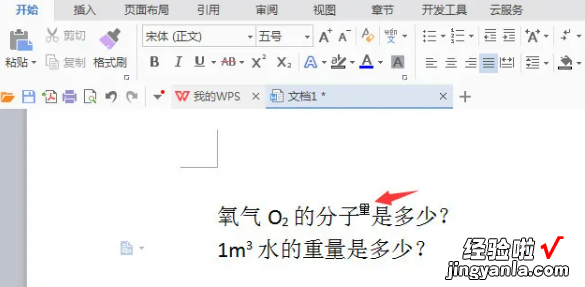word中如何快速输入上下标 怎样在word文档中输入上下标
经验直达:
- 怎样在word文档中输入上下标
- word中如何快速输入上下标
- 如何在word文档中输入上标和下标
一、怎样在word文档中输入上下标
材料/工具:word2010
1、打开word办公软件或者打开已经制作好的文档,本次以新建文档为例,通过ctrl n新建一个文档 。
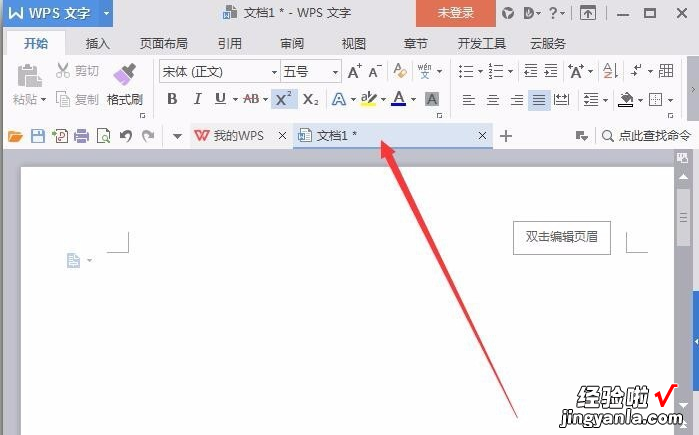
2、通过举例说明使用方法 , 本次通过输入一个5的平方为例,在编辑区输入数字5
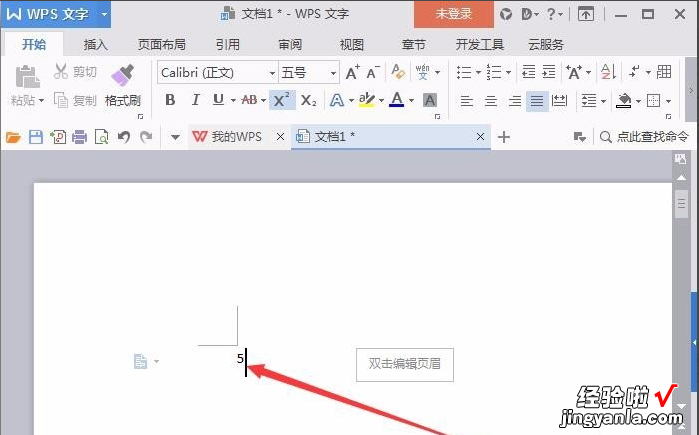
3、在菜单栏中开始选项下找到上标工具 , 点击上标工具并输入上标数字,本次以输入平方数字2为例
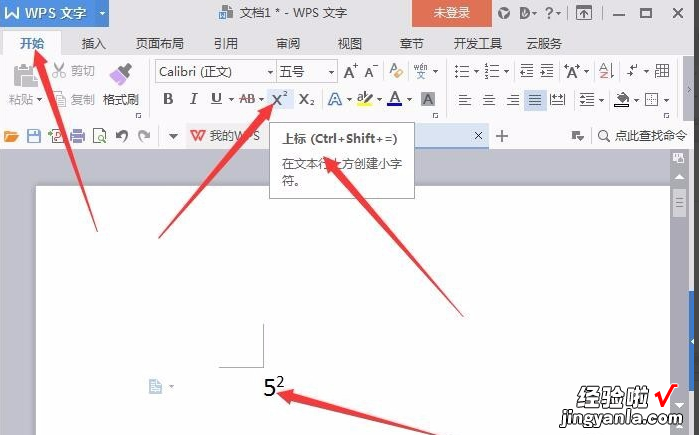
4、通过上图我们可以知道快捷命令为ctrl shift =,快捷命令的使用在一定程度上也帮助我们省时省效,接着我们再来了解下标的使用,通过输入一个数值如数字6.
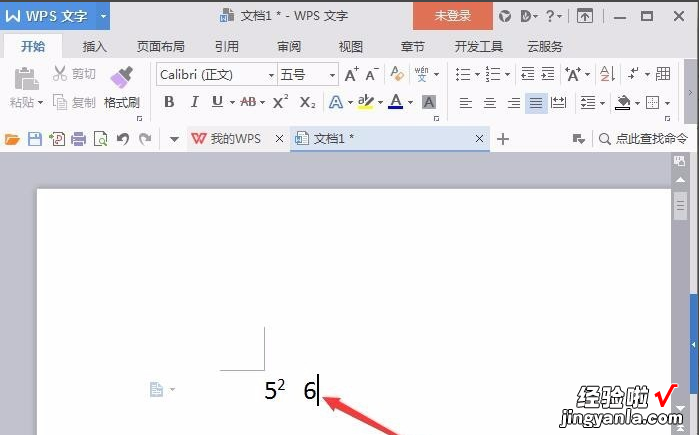
5、通过在上标右侧选择下标工具并数据数值 , 本次以立方3为例
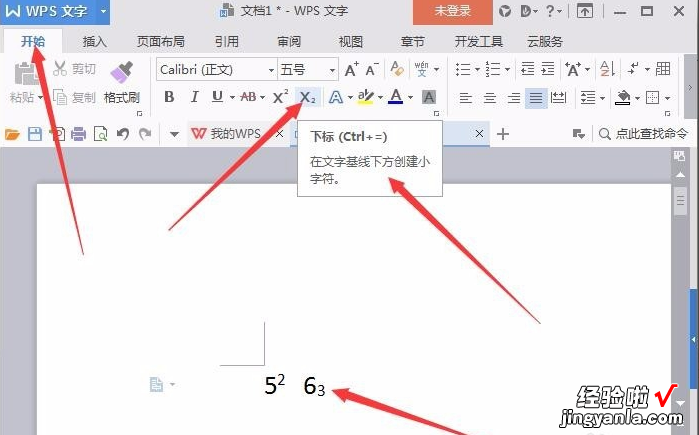
二、word中如何快速输入上下标
常用的方法是:首先选中这些字符,然后打开格式菜单 , 选中字体命令中的字体选项卡,在此对话框的效果栏中选择上标(p)或下标(b) , 然后单击确定按钮 。可是这种操作步骤很多 , 如果编辑的时候涉及多次输入上标或下标,每次这样进行编辑就太麻烦了,下面的这些方法就可以大大提高输入效率 。一、 使用快捷键在word中使用快捷键进行输入,既方便又快捷 。1. 加上标:使用ctrl shift =组合键,按一次后就可进入上标输入状态,再按一次可恢复到正常状态 。2. 加下标:使用ctrl=组合键,同样按一次后就可进入下标输入状态,再次按就可恢复到正常状态 。如果是先选中文本再按这两个快捷键,则直接对选中的文本产生作用 。注意:在智能abc输入法下,此快捷键功能无效 。二、 利用剪贴板先用上面的方法将某处的上标或下标设置好,然后将其复制 , 等用的时候进行粘贴,然后修改数值就可 。三、 在工具栏上创建上标和下标按钮点击工具菜单的自定义命令 , 在弹出的对话框中 , 选择命令选项卡,在左侧类别项中选择格式项,然后拖动右侧命令项中的滑动条,找到上标命令,按下鼠标左键,这时会看到上标变成了按钮形状 , 并且在鼠标指针旁出现一个"x"号,拖动鼠标至常用工具栏,可以看
三、如何在word文档中输入上标和下标
【word中如何快速输入上下标 怎样在word文档中输入上下标】在编辑word文档时候,有时候会遇到输入上标或下标的情况 , 下面我来分享一下自己是怎么操作的 。
1、打开需要输入数字上标或下标的word文档 。
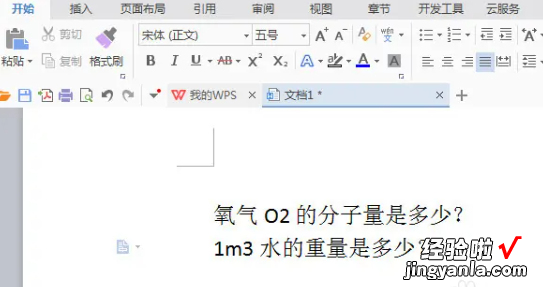
2、选定需要上标的数字,然后在开始菜单的命令中找到"在文本行上方创建小字符"的上标命令,单击一下 。
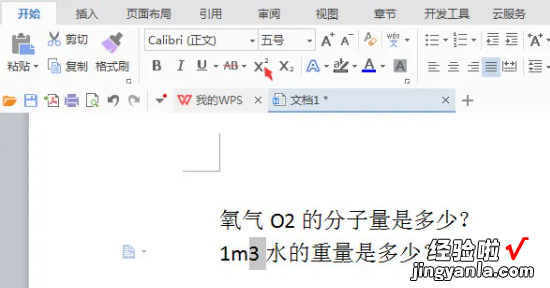
3、选定需要下标的数字,然后在开始菜单的命令中找到"在文本行下方创建小字符"的下标命令,单击一下 。
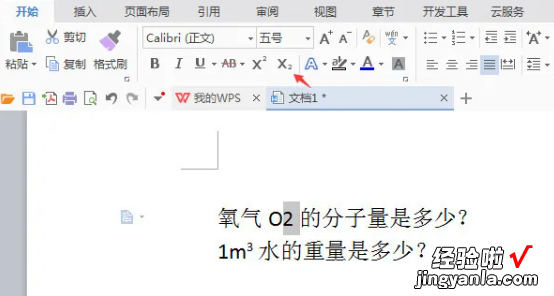
4、然后,可以查看一下刚才操作的上标、下标的效果 , 还是不错的吧 。
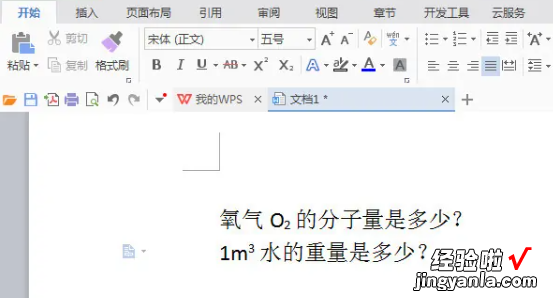
5、其实,上述操作不仅可以将数字上、下标 , 而且文字也可以哦,比如,把分子量的“量”进行上标 。这种方法是不是很实用啊 。